win10系统是我们目前的主流操作系统。它简单、易用、功能强大,吸引了很多朋友升级更新win10系统。那么你在使用win10系统时遇到过0xc00000fd错误吗?今天小编就教大家如何解决
win10更新时出现错误代码0xc00000fd如何解决? Win10系统总是被强制执行自动更新,而这次居然出现了错误代码0xc00000fd。唉,我们还是得想办法应对。接下来教大家如何解决0xc00000fd错误问题
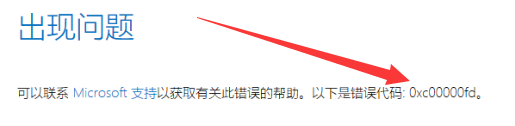
win10更新0xc00000fd 图1
win10更新出现错误代码0xc00000fd解决方法
1. Cortana 搜索“运行”然后打开

win10 图2
2. 输入命令services.msc并回车

win10 图3
3.打开服务窗口,右键单击Windows更新并选择属性

0xc00000fd图-4
4. 将启动类型更改为“已禁用”,然后选择停止该服务并单击“确定”。

win10 图5
5.然后打开运行窗口,复制c:\windows\SoftwareDistribution\路径并回车

win10更新0xc00000fd 图6
6.此时我们可以看到打开的文件窗口并删除datastore和Download文件夹中的所有文件。如果您想再次更新win10,只需启动Windows update并再次检查更新即可。

win10 图7
以上就是更新win10时出现0xc00000fd的解决方法。我希望它能帮助你。
分享到: