最近有使用win10系统的网友反映,它的笔记本电脑不知道因为什么问题,明明已经接通了电源却不能充电。那么win10笔记本电源已接通但是不充电怎么办呢?很简单,出现这种情况一般是win10系统中的电源相关设置导致的,下面小编分享一下win10笔记本电源已接通但是不充电的详细解决方法,有需要的朋友一起来看看吧。
win10笔记本电源已接通但是不充电的详细解决方法
1、首先我们需要检查电池计划,确认是不是开启了电池养护模式。如果是的话,电池的电量就会维持在一个中等的水平,以此来延长电池使用寿命;
2、使用“win+X”组合键打开下图所示的菜单,在其中点击“电源选项”;
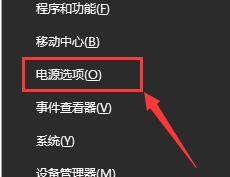
3、此时会打开电源选项窗口,在该窗口中找到我们当前的电源计划,然后点击其后面的“更改计划设置”;
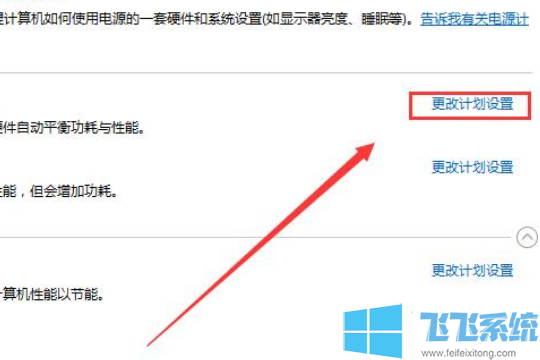
4、点击之后会进入下图所示的窗口,在其中点击“更改高级电源设置”;
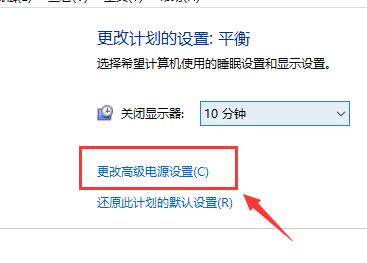
5、在高级电源设置窗口中,依次点击展开“电池”-“电池电量水平低”选项;
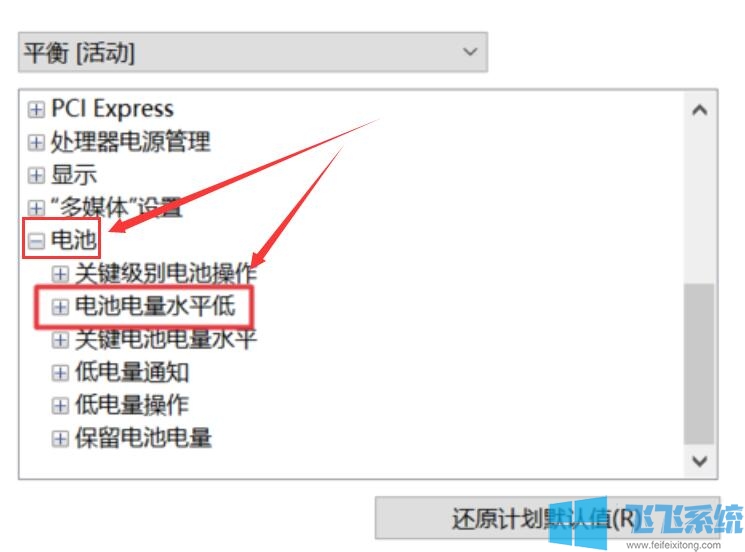
6、在电池电量水平低中可以看到“接通电源”这一项,我们将其设置为自己想要的数值就行了,这样电量低于此水平的时候就会自动充电了;
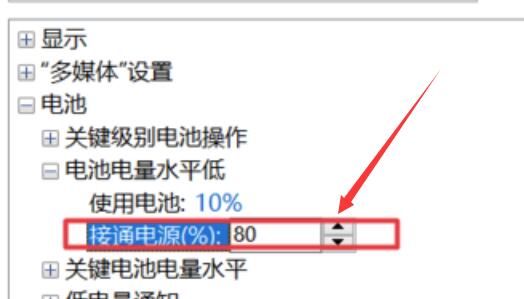
以上就是win10笔记本电源已接通但是不充电的详细解决方法,如果你想让自己的笔记本电脑在及时进行充电,可以按照上面的方法来设置接通电源数值哦。
分享到: