我们每天都会接触打印机,每天都用它们来打印信息。最近,一些用户在使用打印机时遇到了问题。打印机脱机,无法打印。那么遇到这样的问题该如何解决呢?下面,小编给大家带来图文并茂的解决打印机脱机状态的问题。
我们在日常生活中经常会接触到打印机,尤其是在当今网络化的办公室中。然而我们发现很多拥有打印机的用户都遇到过这样的问题,那就是打印机无故离线,这也导致打印机无法正常打印。打印机掉线了怎么办?下面,小编就为大家介绍一下解决打印机脱机状态问题的步骤。
打印机脱机状态怎么解决
检查打印机电源是否连接正常,打开打印机电源开关,等待打印机自检完成。
单击左下角的“开始”菜单,然后选择“设置”。
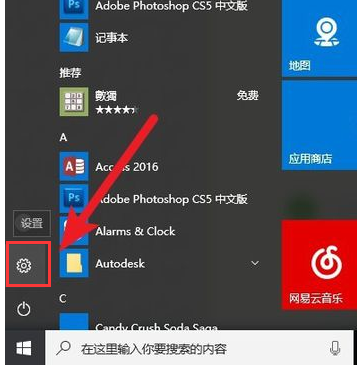
离线计算机插图-1
单击该设备。
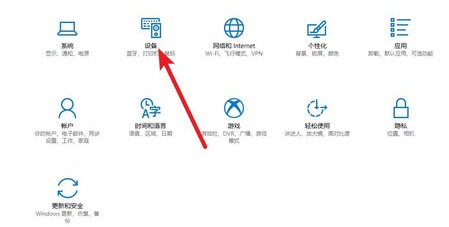
打印机离线计算机插图-2
选择打印机和扫描仪选项卡。
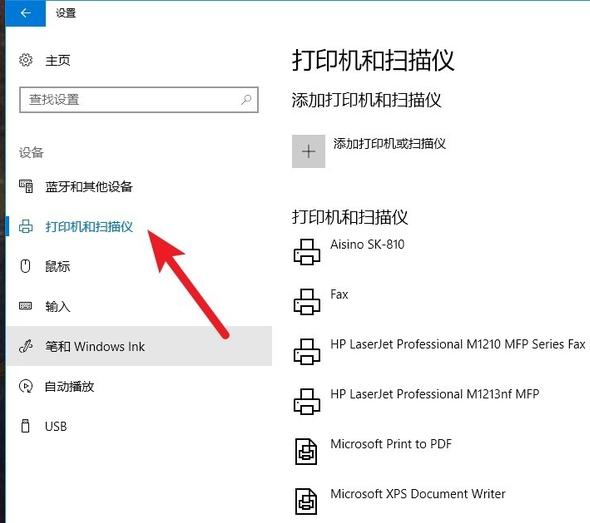
打印机电脑图-3
选择脱机打印机,然后单击管理命令。
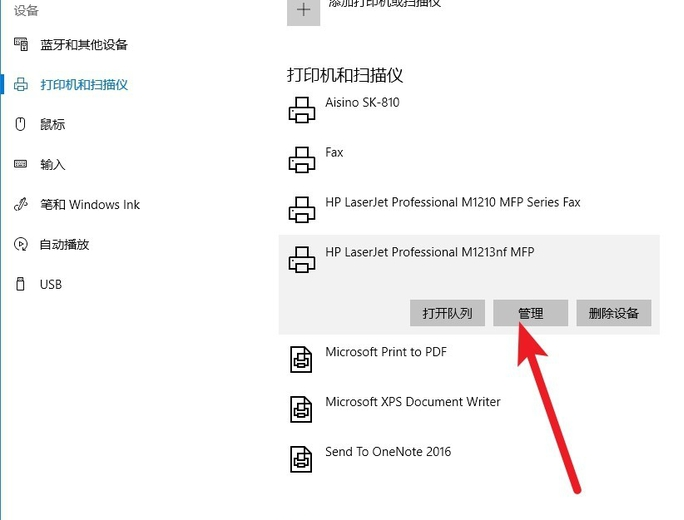
离线计算机插图-4
单击打印机属性。
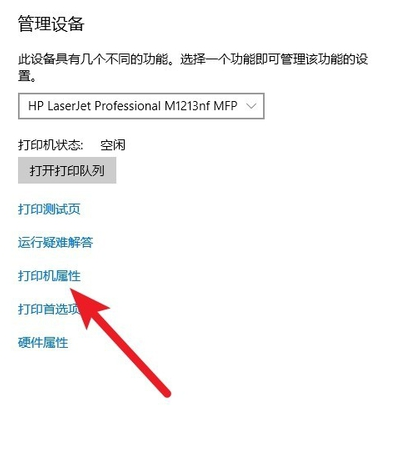
打印机脱机电脑示意图-5
切换到高级选项卡并单击新驱动程序。
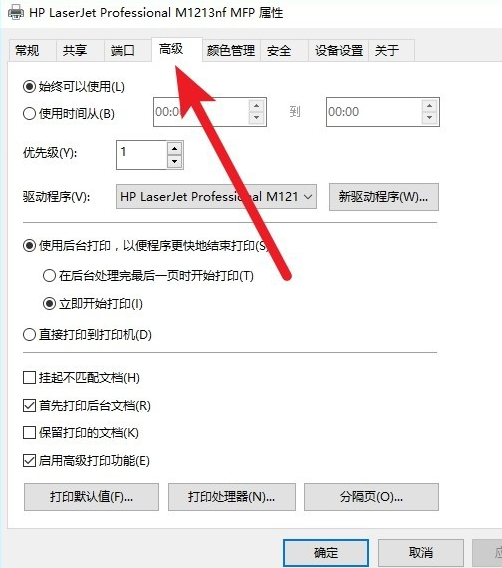
离线计算机插图-6
安装新驱动程序后,脱机打印机被系统识别并可以正常打印。
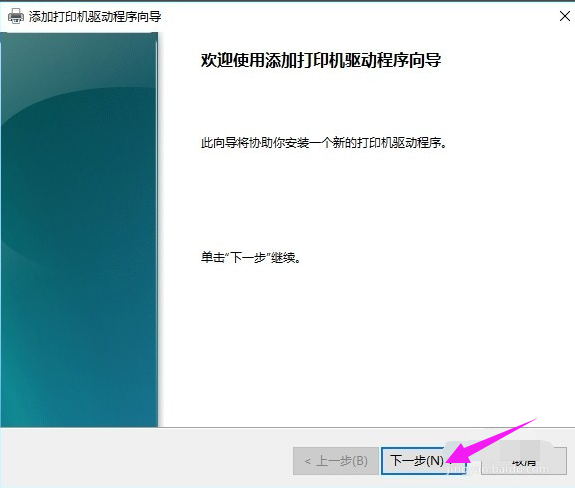
离线电脑图7
以上就是解决打印机脱机状态的步骤。
分享到: