从SD卡到U盘再到移动硬盘,存储空间不断扩大。对于移动硬盘来说,内存太大,而且只有一个分区,不便于管理。那么大家都习惯使用硬盘分区,那么如何移动硬盘分区呢?下面,小编就给大家分享一下手机的操作技巧硬盘分区。
如今,数据处理越来越频繁,因此移动硬盘的容量也在发生相应的变化。以前容量是十几G,现在1T已经成为主流容量。有时候移动硬盘空间很大,存储的东西很乱。如果你想把这些东西存放在不同的区域,就需要对它们进行分区。如何划分它们?下面,小编就告诉大家如何搬家硬盘分区。
怎么给移动硬盘分区
首先,右键单击“我的电脑”,选择“管理”
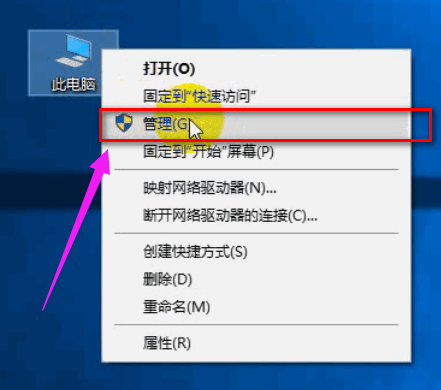
硬盘电脑图-1
打开计算机管理对话框,左侧菜单栏有一个“存储”菜单,打开下面的“磁盘管理”选项。
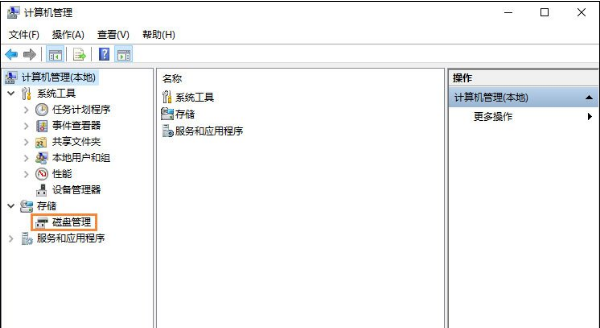
硬盘分区计算机图形学-2
在磁盘管理中找到移动硬盘,一般在电脑磁盘下再拔出一个空间。
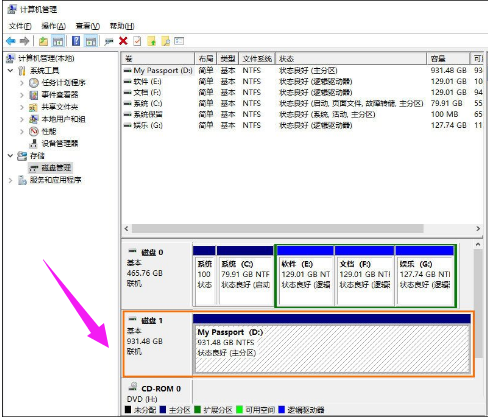
硬盘电脑图-3
将光标移至移动硬盘上,单击鼠标右键,弹出磁盘设置对话框。从弹出的下拉菜单中选择“压缩卷”对磁盘进行分区。
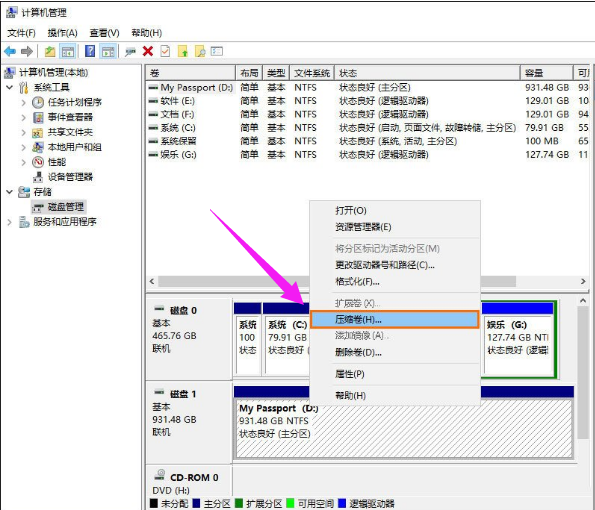
硬盘分区电脑插图-4
根据自己的需要设置要分离的磁盘的空间大小。单位是MB。只需设置即可。
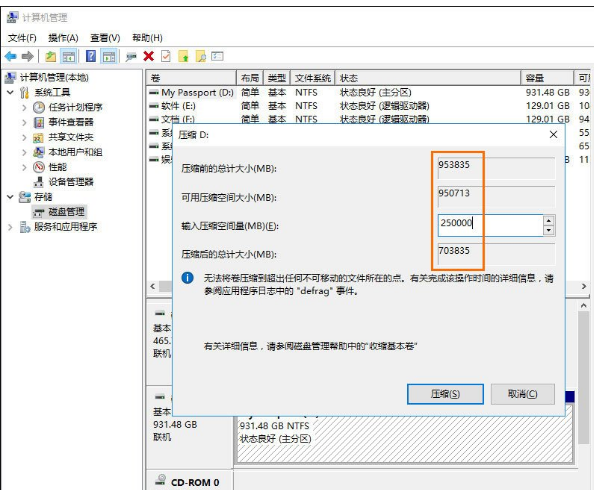
硬盘分区计算机图形学-5
计算出要压缩的空间后,确认无误后点击“压缩”即可。
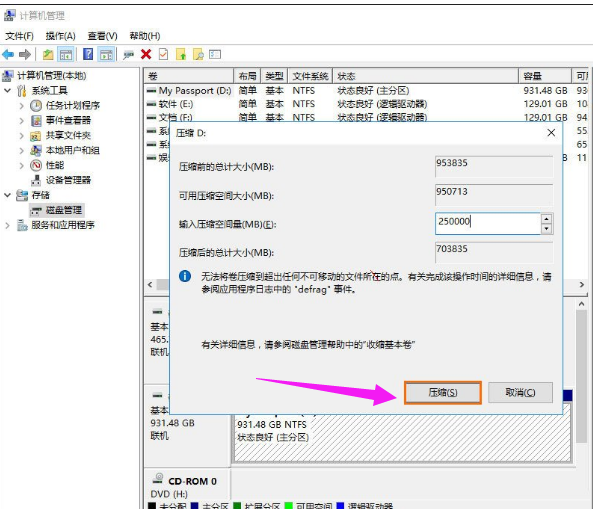
电脑分区图-6
现在可以看到压缩的空间已经被分离出来了,但是现在空间是未分配的,也就是说,如果在我的电脑上看不到的话,我们就给它分配一个盘符吧。
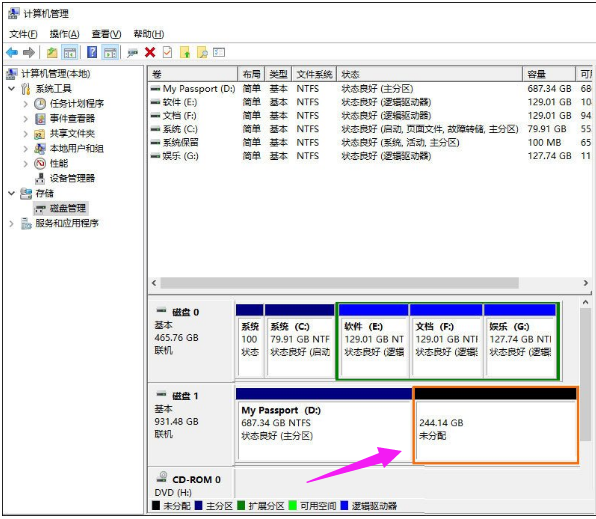
移动硬盘电脑图-7
将光标移到该范围上,单击鼠标右键,弹出对话框,然后选择第一项“新建简单卷”。
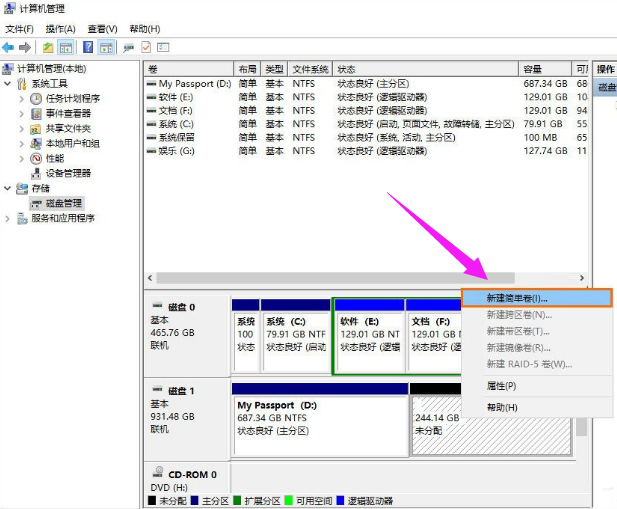
移动硬盘电脑图-8
弹出新建简单卷向导。只需按照向导提示进行操作,然后单击即可继续下一步。
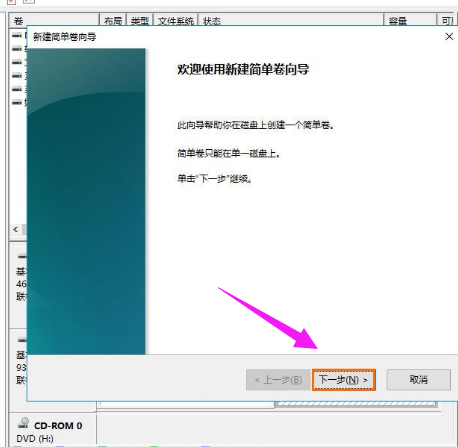
硬盘分区计算机图形学-9
在这里您还可以分配要创建的新磁盘的空间容量。设置完成后,点击“下一步”。
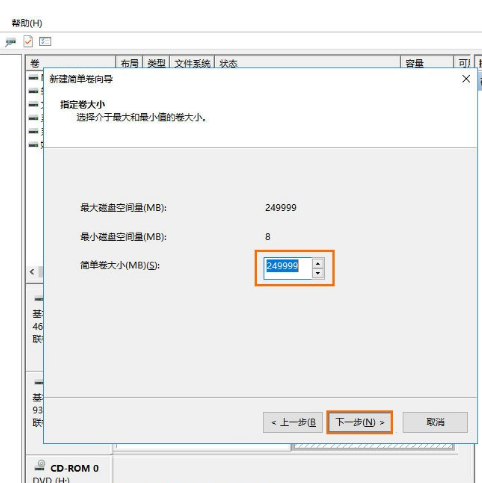
移动硬盘电脑图解-10
为磁盘分配一个驱动器号。不要重复设置。只需单击“下一步”。
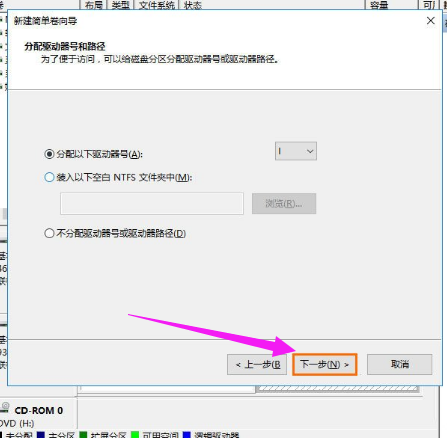
硬盘电脑图11
最终设置完成后,最好对磁盘进行格式化。如果把文件放进去然后格式化,则得不偿失。按照下图设置即可,然后点击下一步。
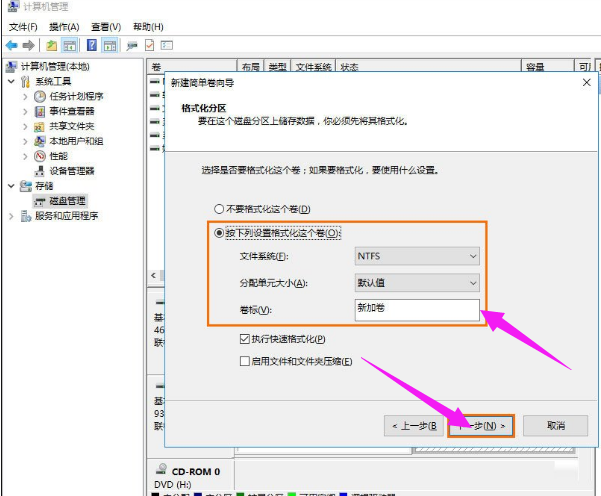
移动硬盘电脑图解-12
现在所有设置都完成了,点击“完成”进行最后的操作,直接格式化磁盘。
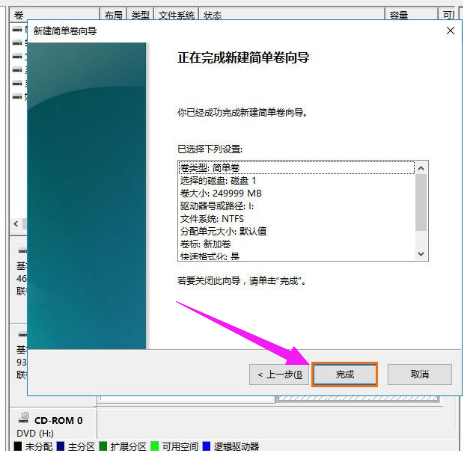
硬盘分区计算机图形学-13
最后等待磁盘格式化完成,就会提示磁盘创建成功。
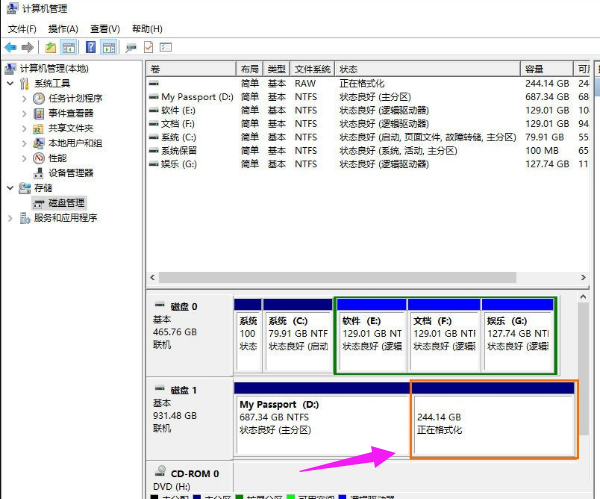
电脑分区图-14
现在磁盘格式化完成了,还可以看到下面的磁盘不再是未分配的,而是变成了新的卷I,说明磁盘分区成功了。如果想继续分区,就重复这样的操作即可。去尝试一下吧。酒吧。
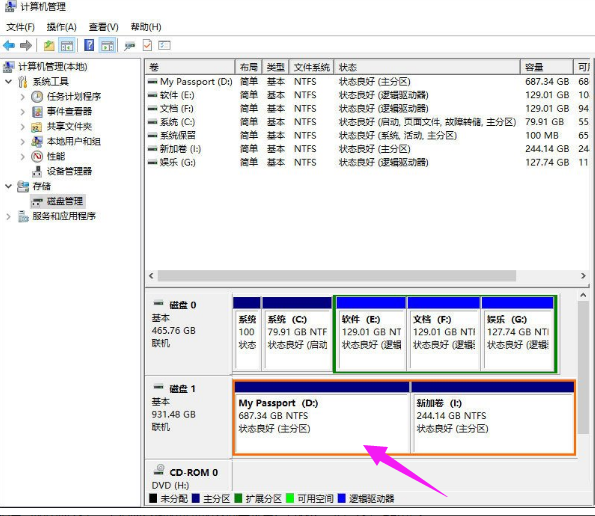
硬盘分区计算机图形学-15
以上是如何搬家硬盘分区。