win7系统开启无法正常显示桌面的解决方法
1、通过前面的研究可以发现此时只是桌面的显示有问题,使用键盘快捷键还是可以正常打开应用的,直接按“Ctrl+Alt+Del”打开任务管理器;
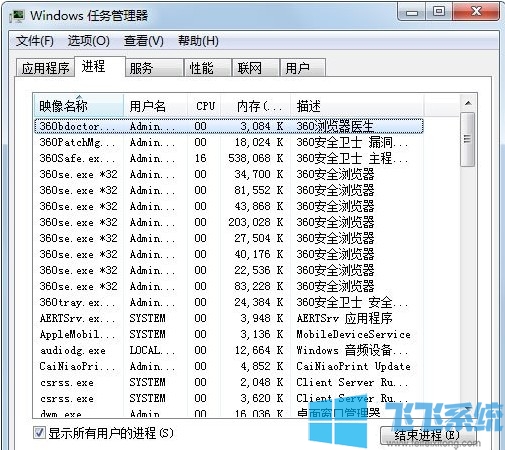
2、在任务管理器中找到“explorer.exe”进程,单击鼠标右击选择“结束进程”;
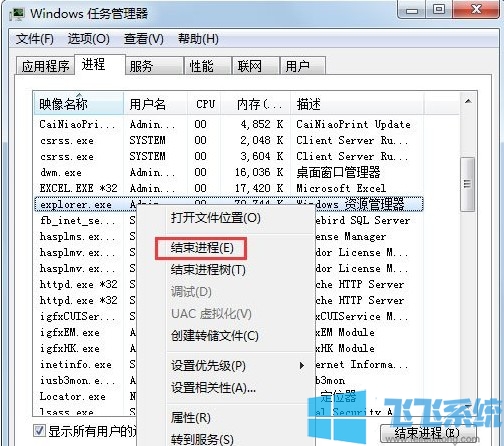
3、这时会弹出一个提示窗口询问我们是否确认结束进程,点击“结束进程”按钮就可以了;
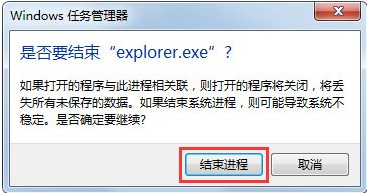
4、然后在任务管理器左上角依次点击“文件”-“新建任务”打开新建任务窗口;
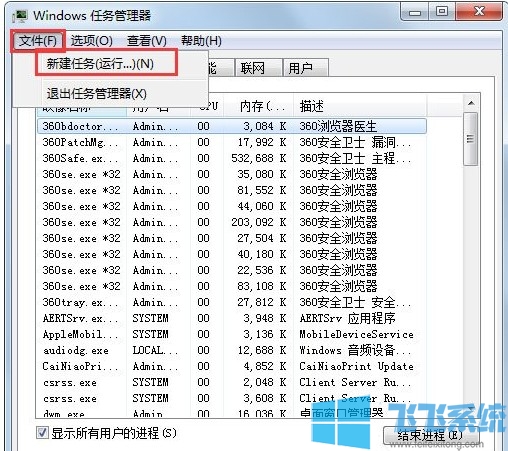
5、在弹出框的创建新任务窗口中输入“explorer.exe”,然后点击下面的“确定”按钮,这样我们就成功重启了explorer.exe进程;
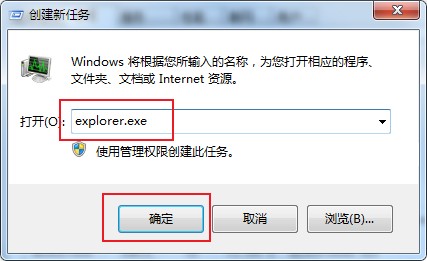
以上就是win7系统开启无法正常显示桌面的解决方法,只需要按照这个方法就可以恢复桌面的正常显示了。
分享到: