win10系统c盘桌面路径改为d盘的方法
1、进入系统【C盘】,然后依次进入【用户】、【系统账号文件夹】,(路径为c:\users\用户名),在里面找到【桌面】文件夹。并右键点击,然后选择属性;
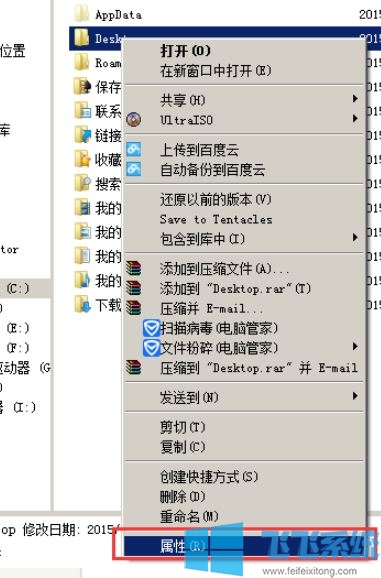
2、进入桌面属性后,再切换到【位置】选项卡,然后再点击底部的【移动】按钮;
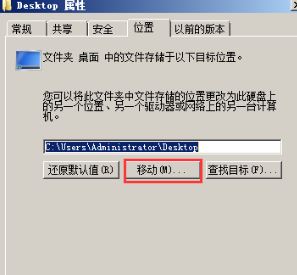
3、之后会弹出需要移动到其他的桌面文件夹位置,比如我们可以移动到E盘(当然也可以使D盘或者其他非系统盘均可)。
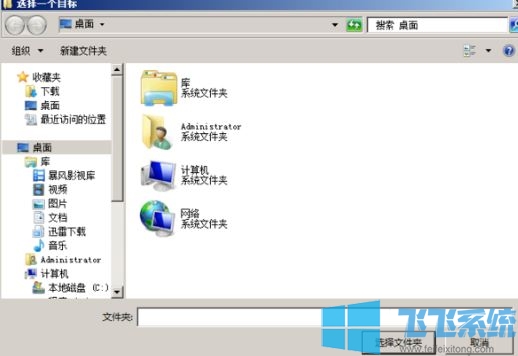
4、选择确定将桌面文件夹放置在E盘的桌面文件夹后,再点击底部的“确定”即可。
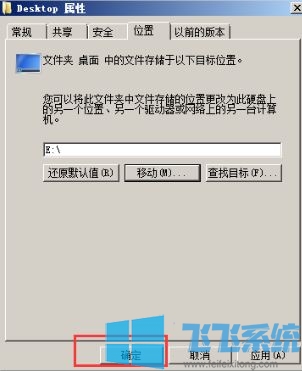
5、点击确定会,会再次弹出一个移动文件夹提示对话框,主要确认是否要将所有文件从原位置移动到新位置,这里点击底部的“是”即可
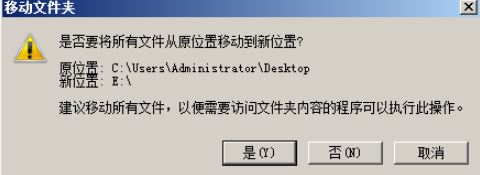
等待移动完成后即可完成移动将桌面的位置从c盘移动到D盘,再也不用担心c盘空间被占用了!
分享到: