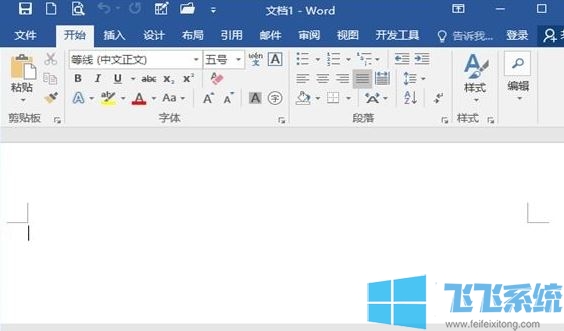
推荐:
Office2016专业版精简安装版
word 添加批注的方法
1、选中需添加批注的文档内容。选择"审阅→批注"功能区,点击"新建批注"图标;
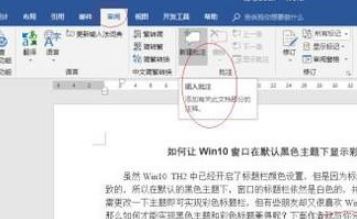
2、文档编辑区右侧唤出"修订"对话框,如图所示。输入文档批注内容,完成点击"关闭"按钮;
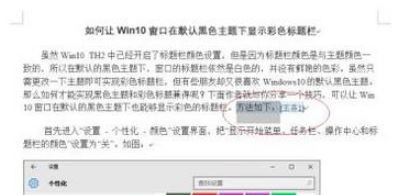
3、选择"审阅→修订"功能区。点击"显示标记"图标向下箭头,取消勾选"批注"项隐藏批注。
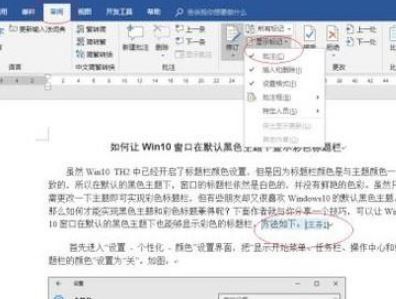
4、选择"审阅→修订"功能区,。点击"审阅窗格"图标向下箭头,弹出下拉列表选择"垂直审阅窗格..."项。

5、选择"审阅→批注"功能区,如图所示。点击"删除"图标向下箭头,弹出下拉列表选择"删除文档中的所有批注"项删除批注。
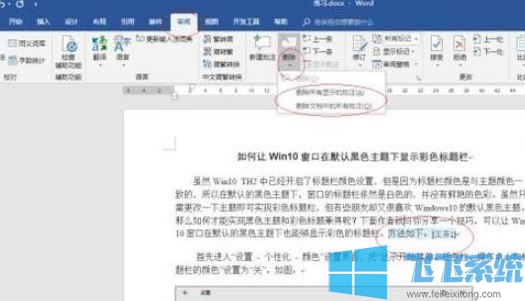
以上便是飞飞系统小编给大家分享介绍的word 删除批注的方法!
分享到: