我们的电脑常常因为使用过程中产生过多的垃圾而运行缓慢。因此,很多孩子都会下载一些第三方软件来清理电脑垃圾。然而,他们不知道这会减少电脑垃圾。计算机的速度根本不值得。今天小编就和大家一起探讨一下如何清理电脑上的垃圾文件。
小编之所以知道如何清理电脑垃圾文件,其实是因为小编的一个朋友告诉了我如何清理电脑垃圾文件,然后小编就对这方面有了更多的了解。今天小编就给小伙伴们分享一下如何清理电脑垃圾文件吧~
1.首先清理无用的垃圾文件和很多临时文件,点击右下角的通知,然后点击所有设置
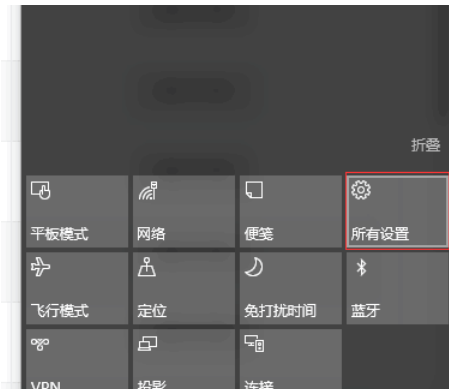
清理电脑垃圾文件图解-1
2.点击系统
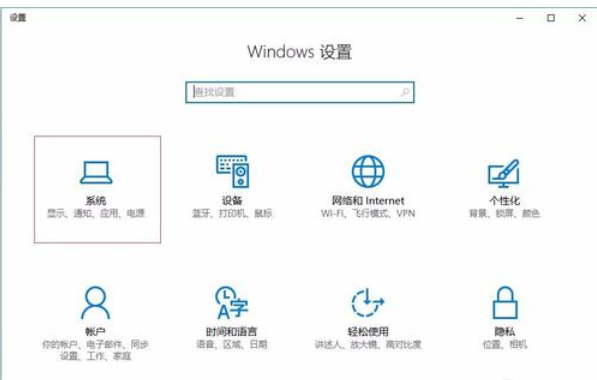
清理电脑垃圾文件图解-2
3.进入系统后,点击保存
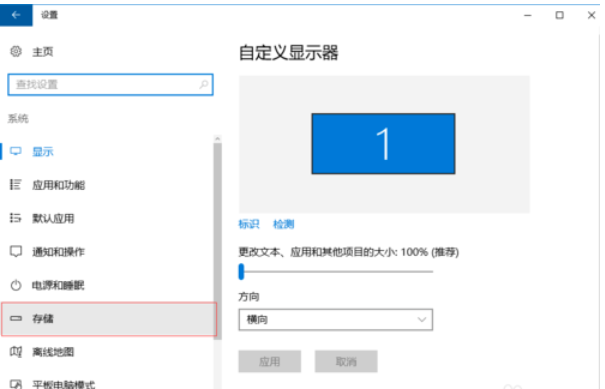
清理垃圾文件的计算机插图-3
4.然后选择要清理的磁盘
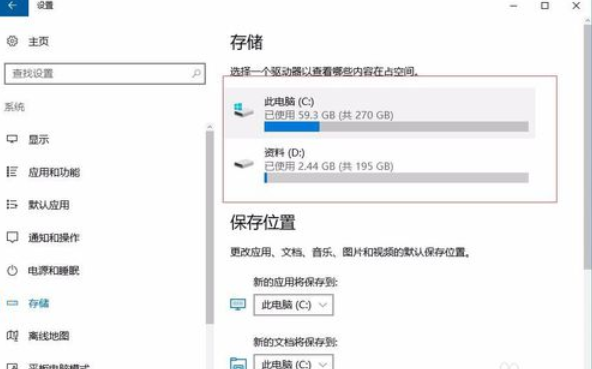
清理电脑垃圾文件图解-4
5.在这里您可以看到磁盘下的所有文件、图片或文档。您可以点击并删除不需要的内容。现在我们下拉找到临时文件并点击进去。
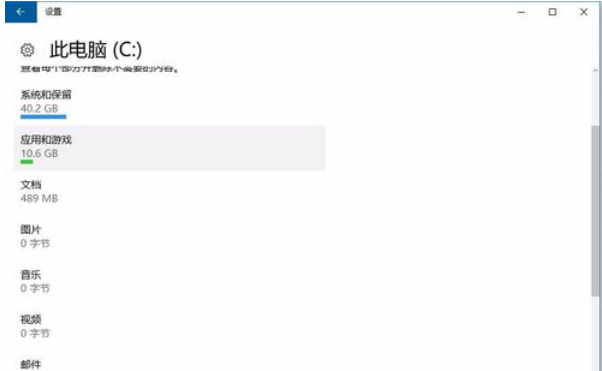
电脑电脑图-5
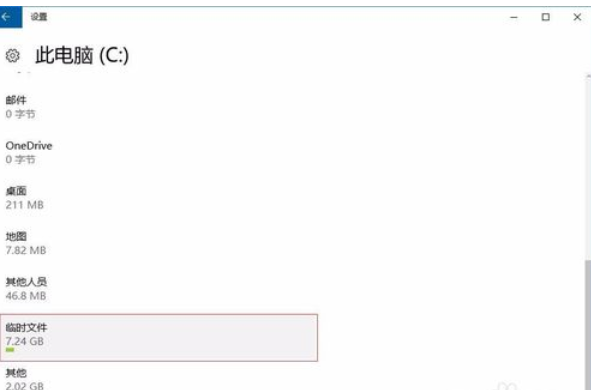
清理电脑垃圾文件图解6
6、一般都是安装包、临时缓存文件等,这些文件没有什么用,全部检查一下,删除。
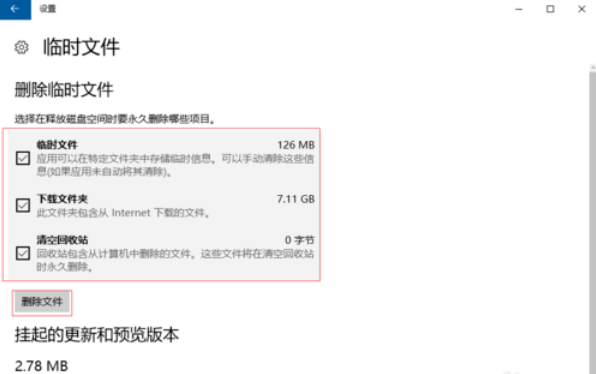
清理电脑垃圾和电脑7插图
方法二:
1.我们开始清理磁盘碎片和垃圾。转到“我的电脑”,右键单击要清理的磁盘,然后选择“属性”。
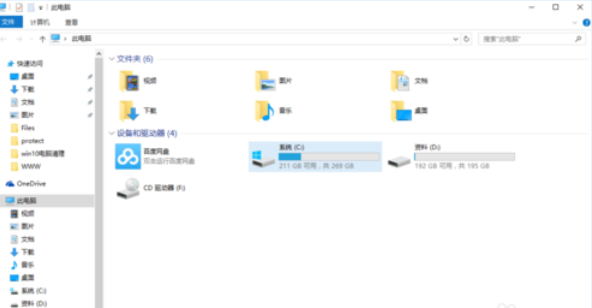
清理电脑垃圾和电脑8的插图
2、点击磁盘清理,等待电脑查找并计算磁盘碎片垃圾。
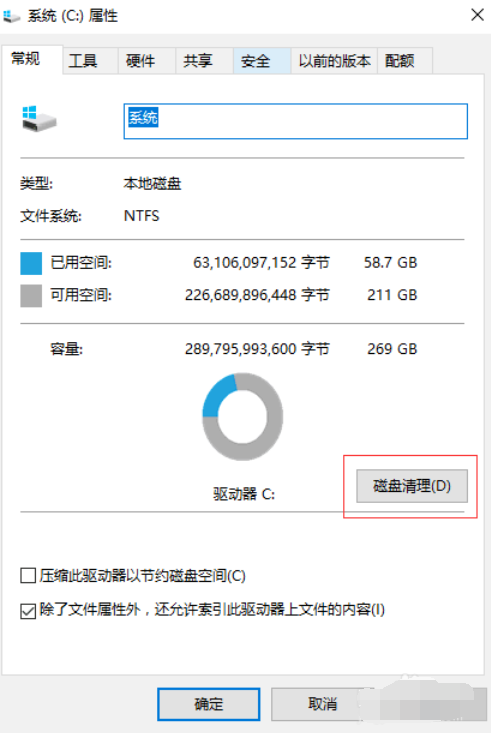
清理垃圾文件的计算机插图-9
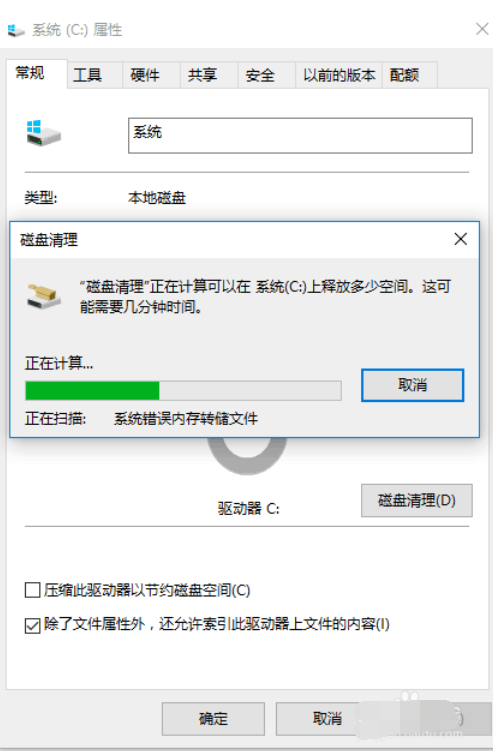
清理垃圾文件的计算机插图-10
3、进入后,我们首先选择左下角清理系统文件,等待电脑查找并计算。这里清理的垃圾文件都是系统的垃圾文件,可以让系统运行更加流畅,不会对系统造成影响。
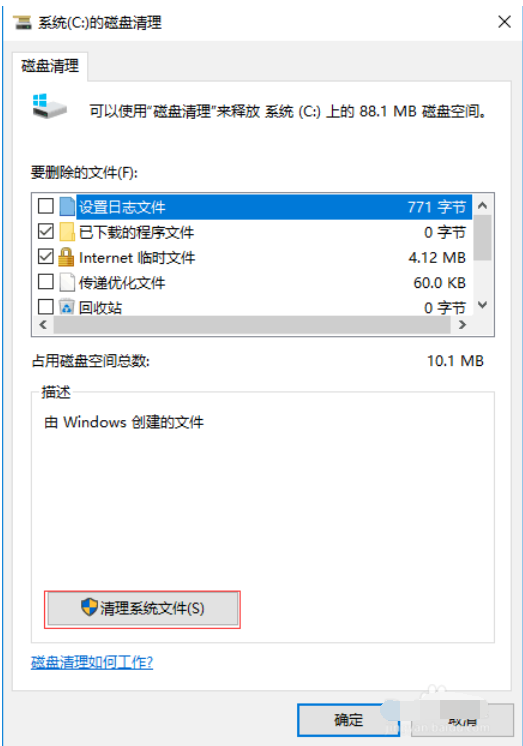
清理电脑垃圾和电脑11的插图
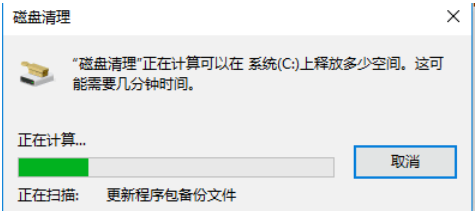
清理垃圾文件的计算机插图-12
4、勾选上框内的所有文件,点击确定删除这些垃圾文件,电脑磁盘垃圾清理完成。
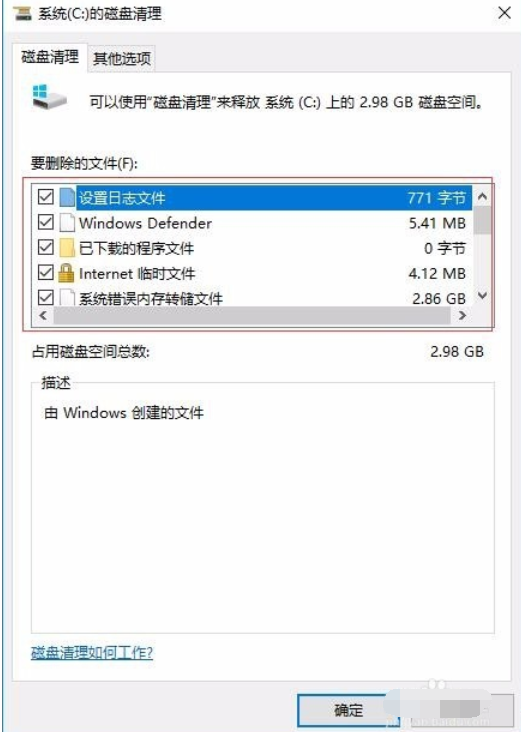
清理电脑垃圾文件图解13
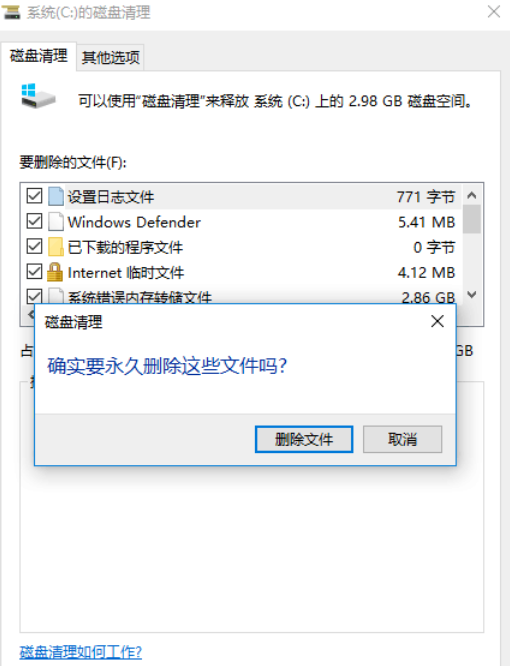
清理电脑垃圾文件图解14
方法三:
上面清理完垃圾文件和磁盘垃圾后,我们来检查和优化磁盘。首先,进入我的电脑,选择要优化的磁盘,右键单击并选择属性。
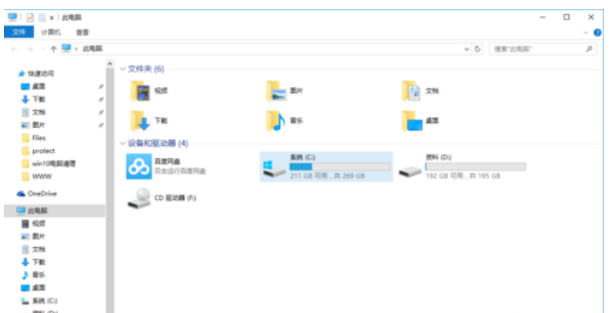
电脑电脑图-15
选择属性上方的工具
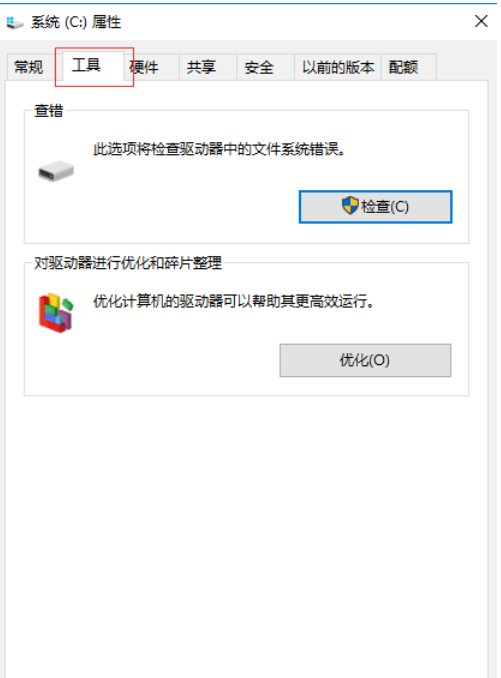
清理电脑垃圾和电脑16插图
3.然后我们首先检查是否有文件错误,选择扫描驱动器,然后等待扫描结果
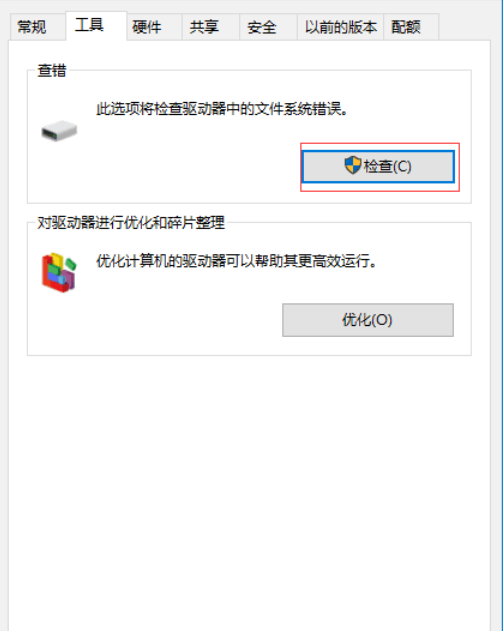
清理垃圾文件的计算机插图-17
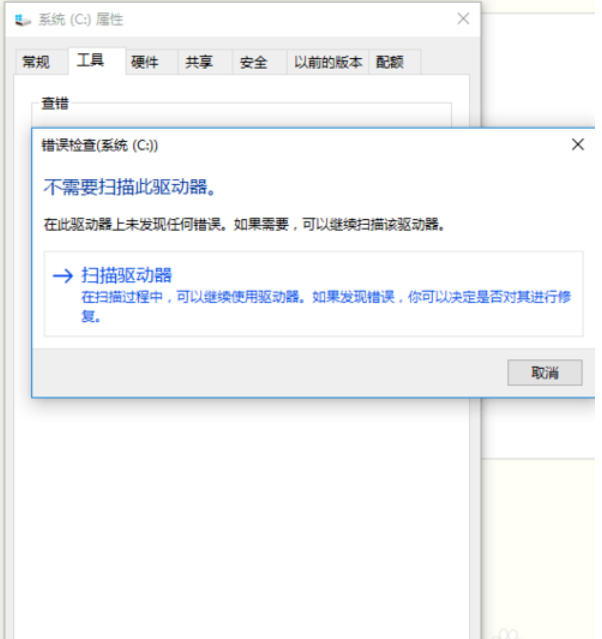
清理电脑垃圾电脑插画-18
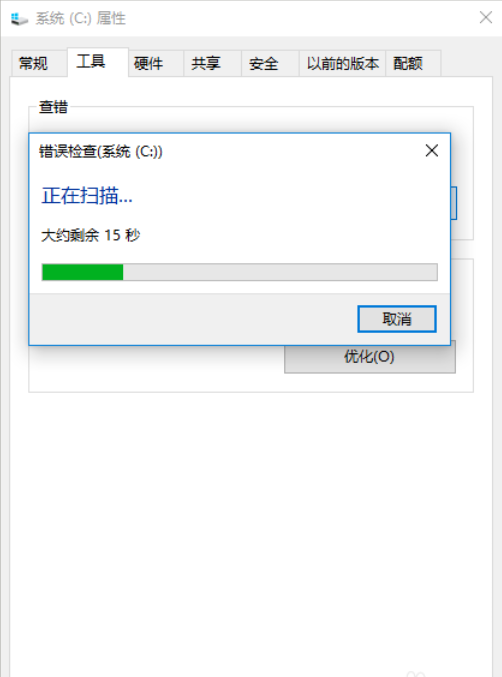
电脑电脑图-19
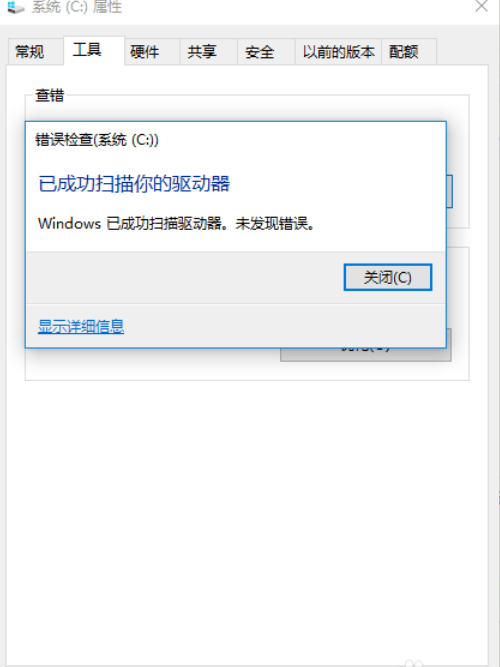
清理计算机垃圾文件的计算机插图-20
4、然后点击优化,选择需要优化的磁盘,点击优化。最好一次优化所有磁盘。
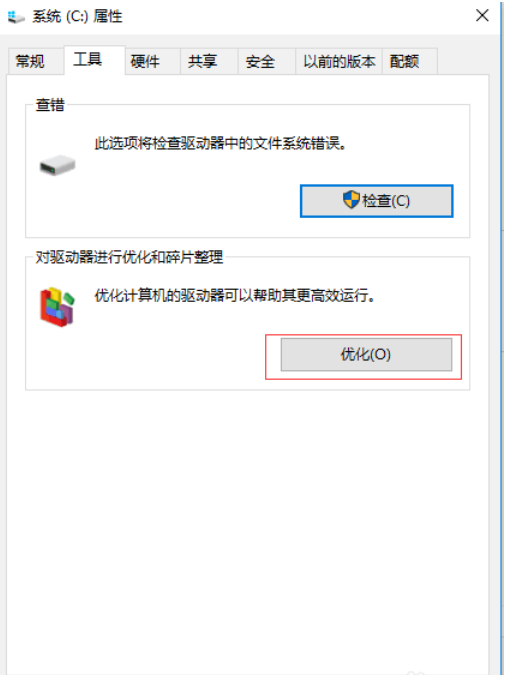
清理垃圾文件的计算机插图-21
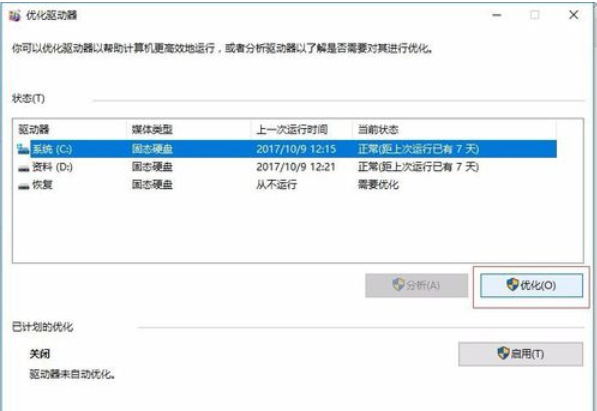
清理垃圾文件的计算机插图-22
以上就是清理电脑垃圾文件的方法