win10提示键盘驱动程序不兼容怎么办
1、首先创建一个新的记事本文件,将下方的代码粘贴进去:
Windows Registry Editor Version 5.00
[HKEY_LOCAL_MACHINE\SYSTEM\CurrentControlSet\Control\Keyboard Layouts\00000409]
"Layout File"="KBDUS.DLL"
"Layout Text"="美国英语"
"Layout Display Name"="@%SystemRoot%\\system32\\input.dll,-5000"
[HKEY_LOCAL_MACHINE\SYSTEM\CurrentControlSet\Control\Keyboard Layouts\00000409]
"Layout File"="KBDUS.DLL"
"Layout Text"="美国英语"
"Layout Display Name"="@%SystemRoot%\\system32\\input.dll,-5000"
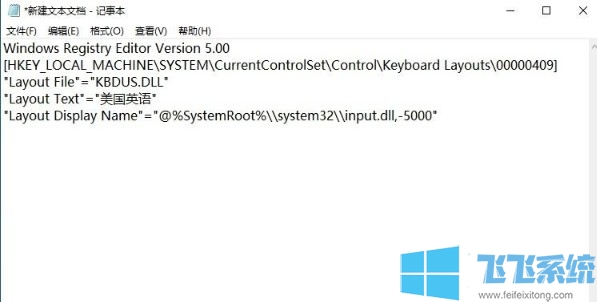
2、接着点击左上角的“文件”并在下方弹出的菜单窗口中点击“另存为”,将文档保存为“.reg”后缀的注册表文件。
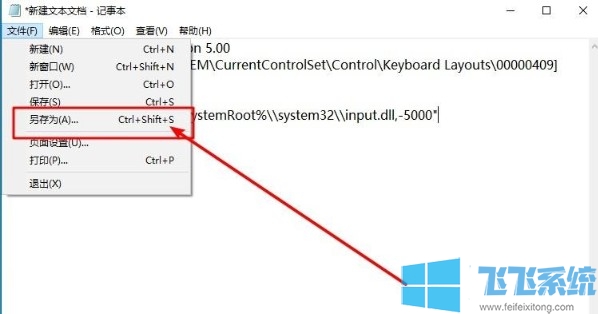
3、之后双击刚刚保存的注册表文件,然后在弹出的确认窗口中点击“是”。
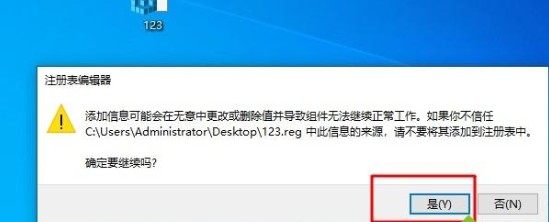
4、当弹出如下图所示的内容时就证明我们已经成功完成了注册表文件的导入,此时重启一下电脑就可以了。
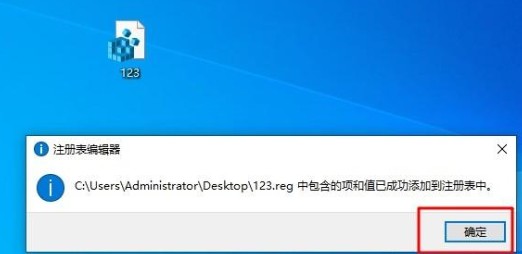
以上就是关于win10提示键盘驱动程序不兼容怎么办的全部内容,大家参考上面的方法来进行操作,就可以解决键盘驱动不兼容的问题了。
分享到: