自动关机是来自计算机的命令。我们都可以在手机上设置自动关机,但是你能在电脑上设置自动关机吗?其实自动关闭电脑有点复杂。小编给大家带来了设置电脑自动关机的详细步骤。我们一起来学习一下吧。
随着科学技术的进步,我们的日常生活和工作都离不开计算机的帮助。每天使用完电脑后关闭电脑是每天必做的事情。其实我们完全可以利用电脑的自动关机功能来跳过这一步。如果你想了解更多童鞋知识,就快来看看吧。
1. 首先在开始菜单搜索框中输入计划任务,然后单击任务计划程序。
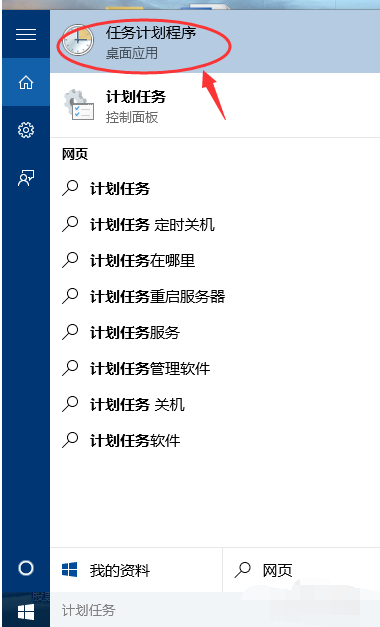
如何设置电脑自动关闭电脑图解-1
2.然后点击操作,然后点击创建基本任务
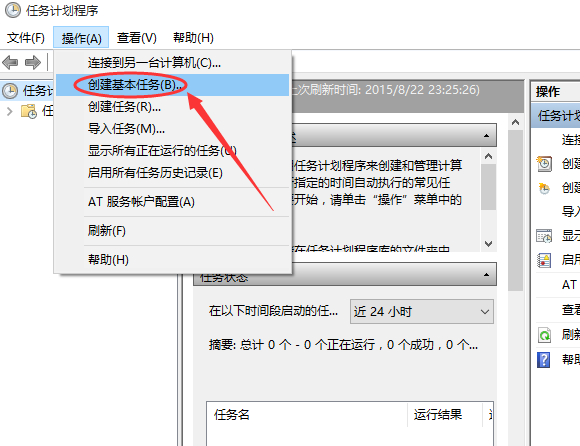
电脑自动关机图解2
3. 创建基本任务时,输入名称和相关描述。
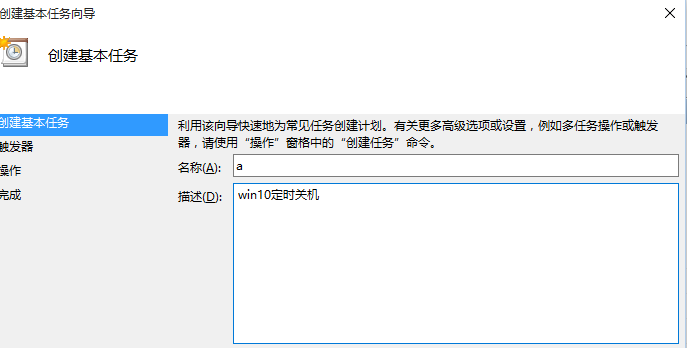
如何设置电脑自动关机图3
4. 选择“每日”作为触发器,然后单击“下一步”
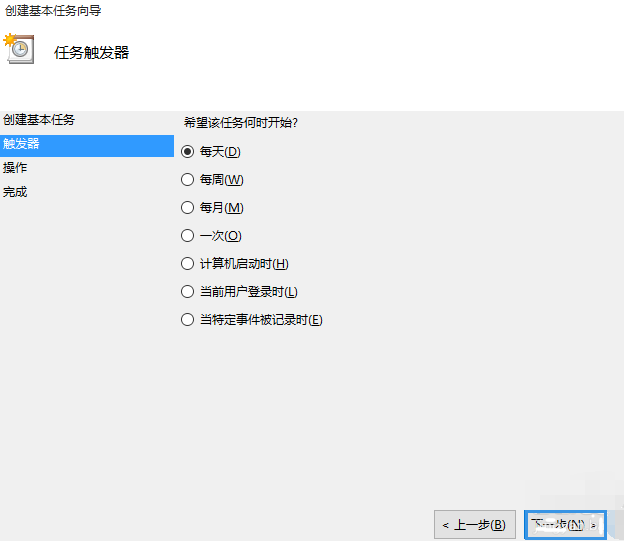
如何设置电脑自动关机图4
5. 设置要关闭的时间
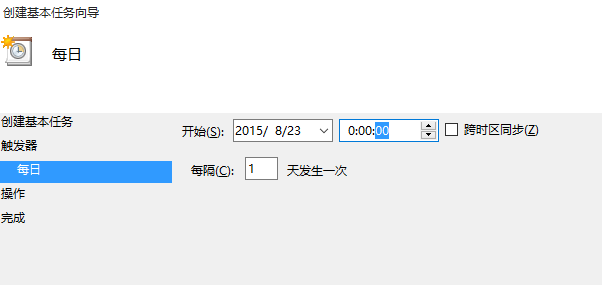
win10-5设置电脑自动关机图解
6.选择启动程序,点击下一步
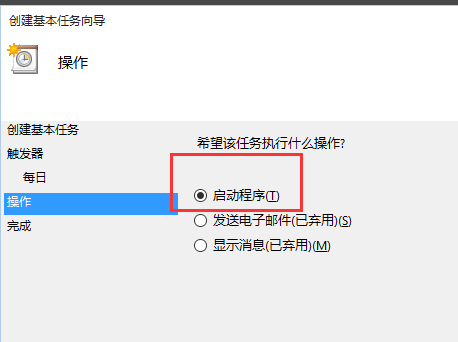
电脑自动关机图解-6
7.选择浏览,在文件夹中找到shutdown.exe并打开
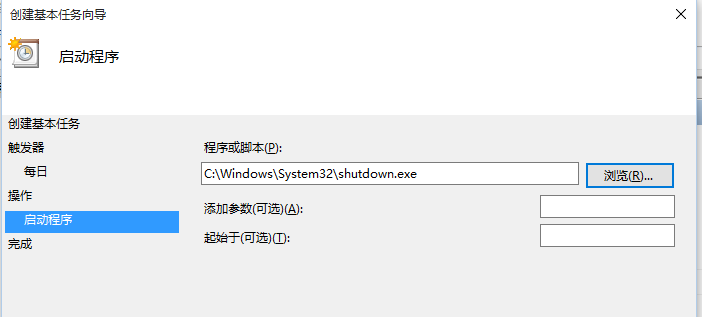
电脑自动关闭电脑图7
8. 单击“完成”。设置成功。计算机将根据您设置的时间表关闭。
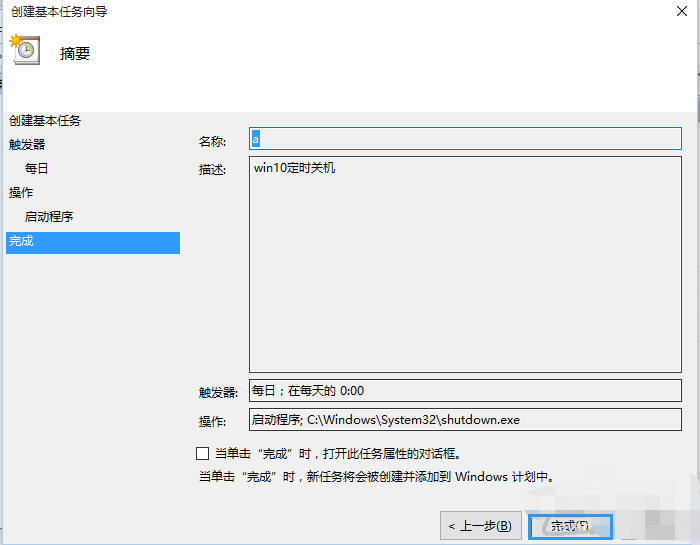
win10-8设置电脑自动关机图解
以上就是如何设置电脑自动关机的方法。我相信你一定已经学会了。
分享到: