win7系统笔记本如何创建WiFi热点?最近有网友反映说自己宿舍内只有一条网线没有无线WiFi,想要问问小编有没有什么方法能够用他安装了win7系统的笔记本电脑来创建WiFi热点,方便在宿舍内给手机提供无线连接。其实使用笔记本创建WiFi热点的方法非常简单,下面小编就给大家分享一下详细的操作步骤,有需要的朋友一起来看看吧。
win7系统笔记本创建WiFi热点图文教程
1、首先我们需要确认自己的笔记本已经成功连接了网络,同时笔记本中的无线网卡处于非禁用状态;
2、接着我们在开始菜单中找到并点击打开“控制面板”窗口,在控制面板窗口中点击进入“网络和共享中心”;
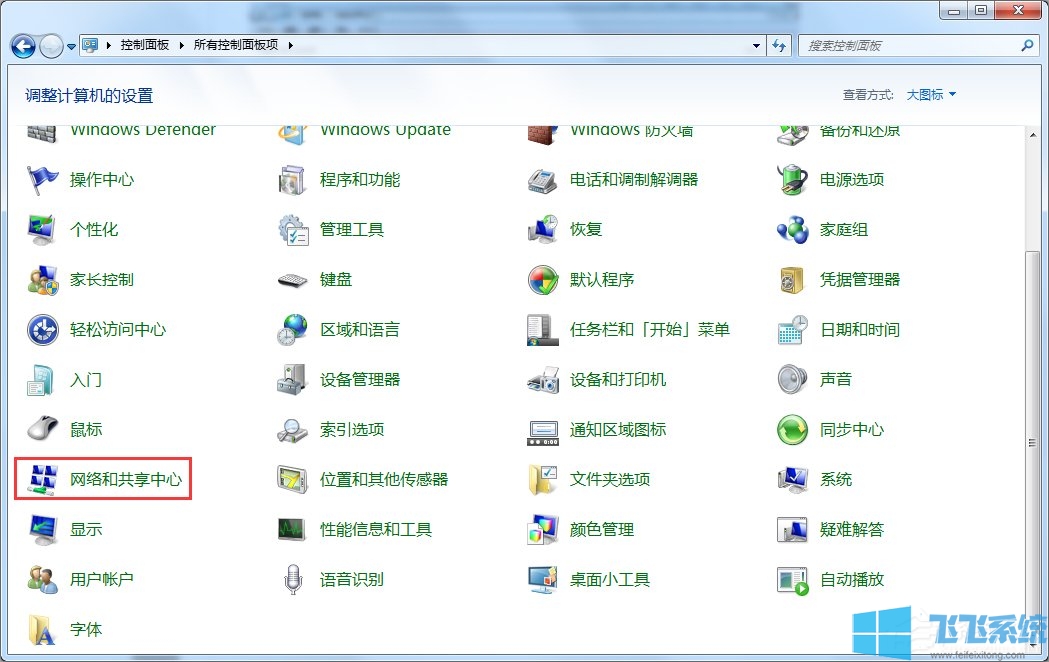
3、进入网络和共享中心后,如下图所示在“更改网络设置”一栏中点击“设置新的连接或网络”;
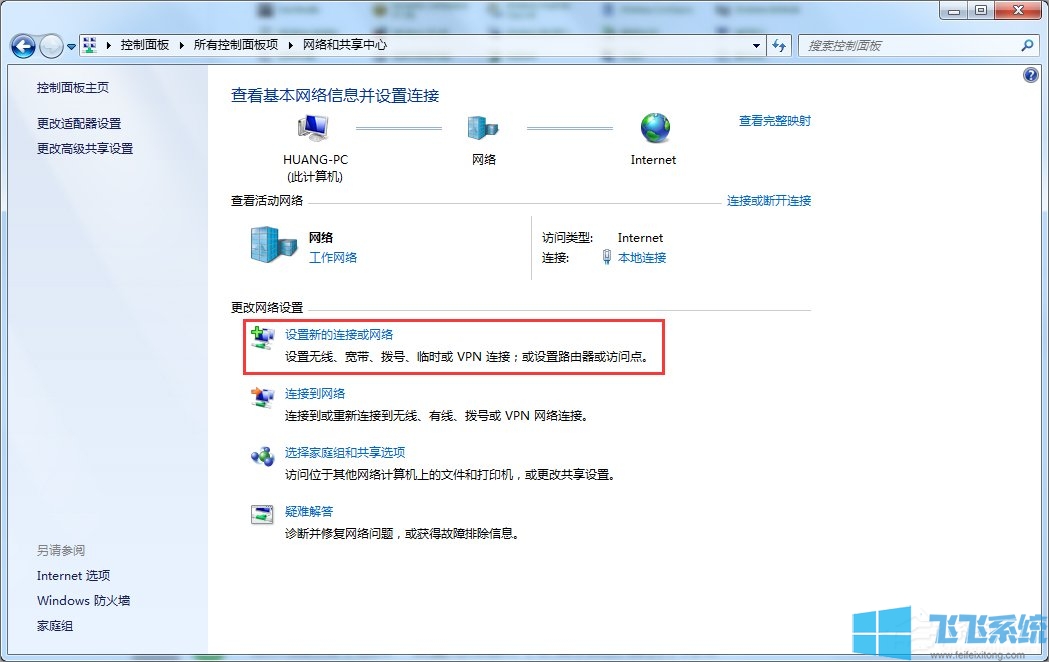
4、在弹出的“设置连接或网络”窗口中选择“设置无线临时(计算机到计算机)网络”,然后点击“下一步”;
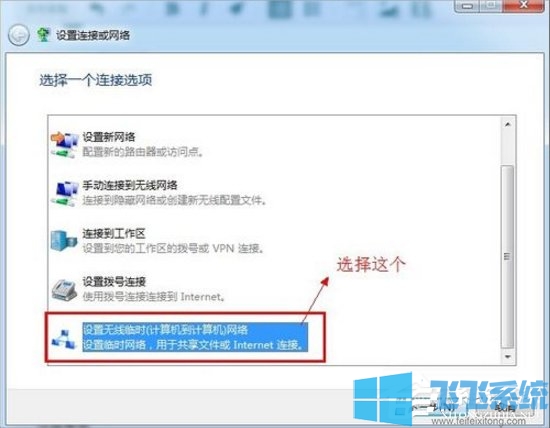
5、这时会进入“设置临时网络”窗口,直接点击“下一步”;
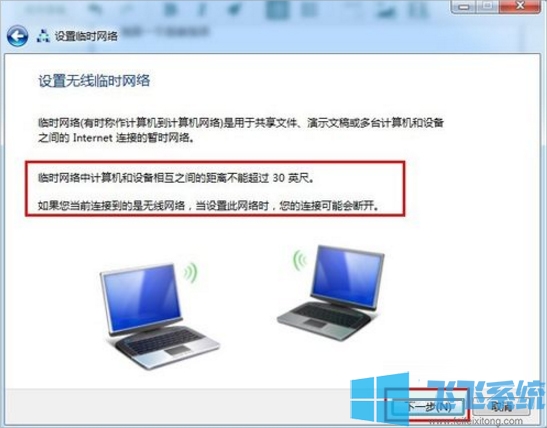
6、接着我们需要设置WiFi热点的账号密码,直接设置好网络名后选择“无身份验证(开放式)”就可以了,这样速度会快一点。同时也不用担心别人会抢你的资源,因为这种热点只允许一个人共享上网,别人即使能连上这个热点也上不去网,别忘了把“保存这个网络”勾选,省得下次开机还要设置,最后点击“下一步”;
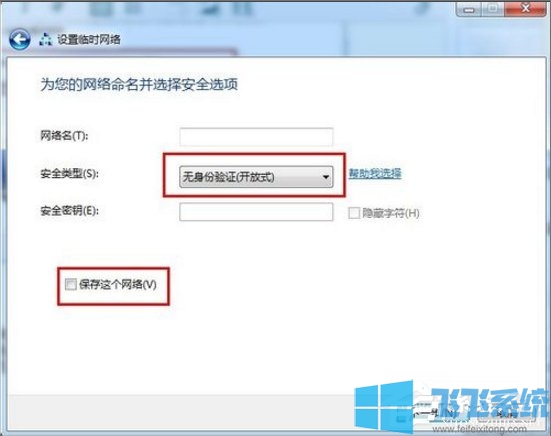
7、如下图所示此时我们已经成功完成了无线网络设置;
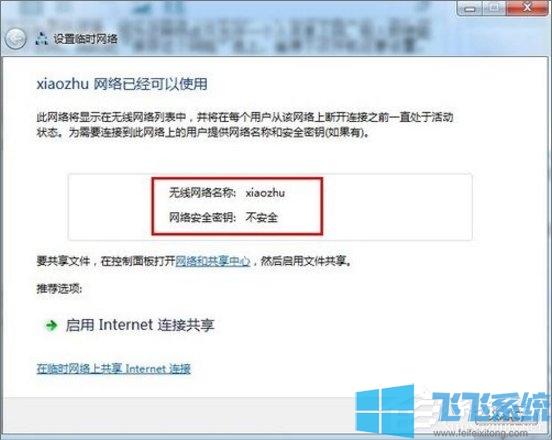
8、回到网络和共享中心,从左侧的菜单里选择“更改适配器设置”;
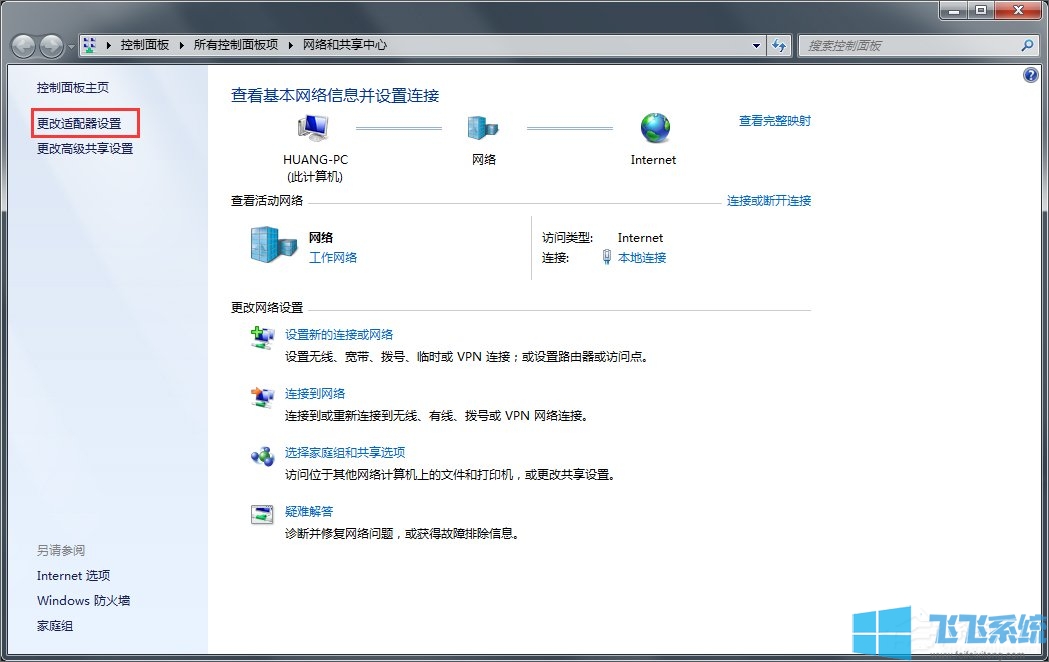
9、同时选中“本地连接”和“无线连接”,然后右键单击菜单中选择“桥接”;
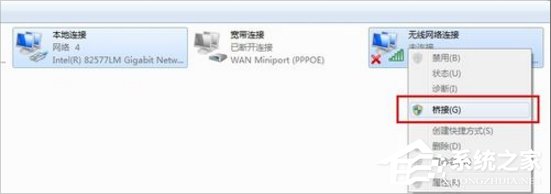
10、这个时候系统会进行桥接的建立,稍等片刻后,会有个桥接网络的图标生成;
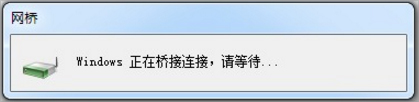
11、然后点击桌面右下角的网络连接图标,可以看到设置的wifi网络,正在等待用户。这就代表wifi建立成功,然后就是其他设备通过wifi搜索;
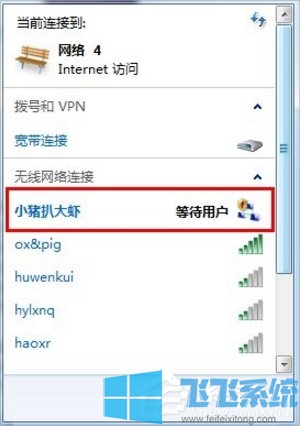
12、然后手机wifi就会搜索到这个热点,连接上之后等个大概三四秒吧,就会分配到ip地址,然后就可以上网了。当然前提是你的笔记本要能上网才行。如果连接成功,就会将“等待用户”字样变成“已连接”,以下是手机连接成功示意;
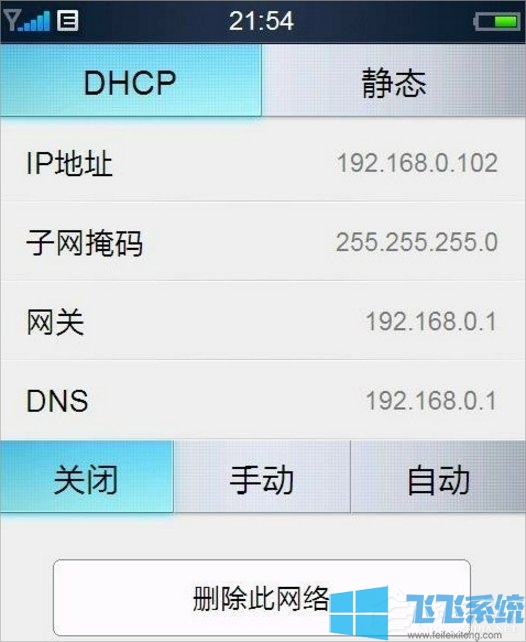
以上就是win7系统笔记本创建WiFi热点图文教程,按照上面的方法就可以成功在win7系统笔记本中开启WiFi热点了。