win7如何禁止他人使用指定的应用程序?相信很多人平时都有碰到过将电脑借给别人使用的情况,而有些人可能会希望在将电脑借出时不让他人使用自己电脑中的某些应用程序,那么如何才能实现这个效果呢?其实很简单,我们只需要使用win7系统中的Applocker功能设置禁用策略就可以了,下面大家就跟小编一起看看详细的操作方法吧。
Win7系统使用Applocker禁止他人使用指定应用程序的方法
1、首先打开电脑,在桌面的计算机图表上点击右键→管理→服务,找到Application Identity服务,如下图:
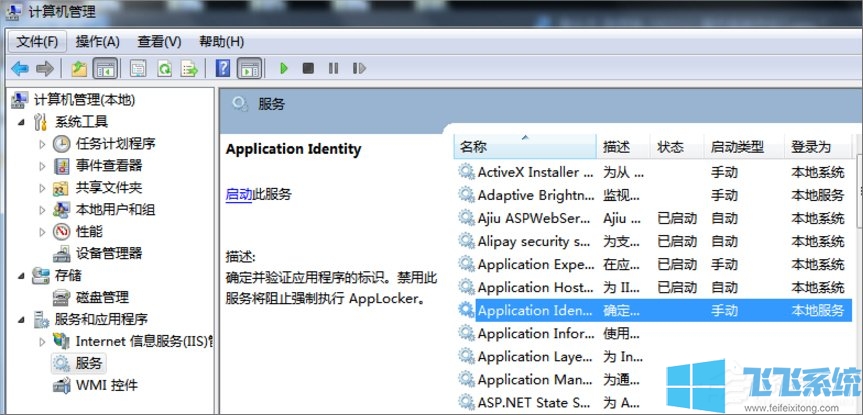
2、找到那个服务之后,单机鼠标右键会出现启动类型选择,要在启动类型选择“自动启动”;
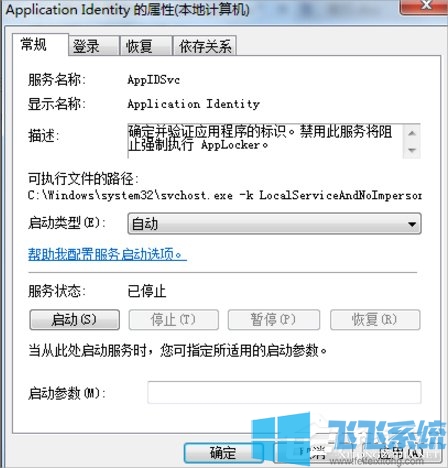
3、执行“开始”→ “运行”,输入gpedit.msc打开组策略编辑器。在左侧的窗格中依次定位到“计算机配置” →“Windows 设置”→“安全设置”→“应用程序控制”,可以看到AppLocker组策略配置项;
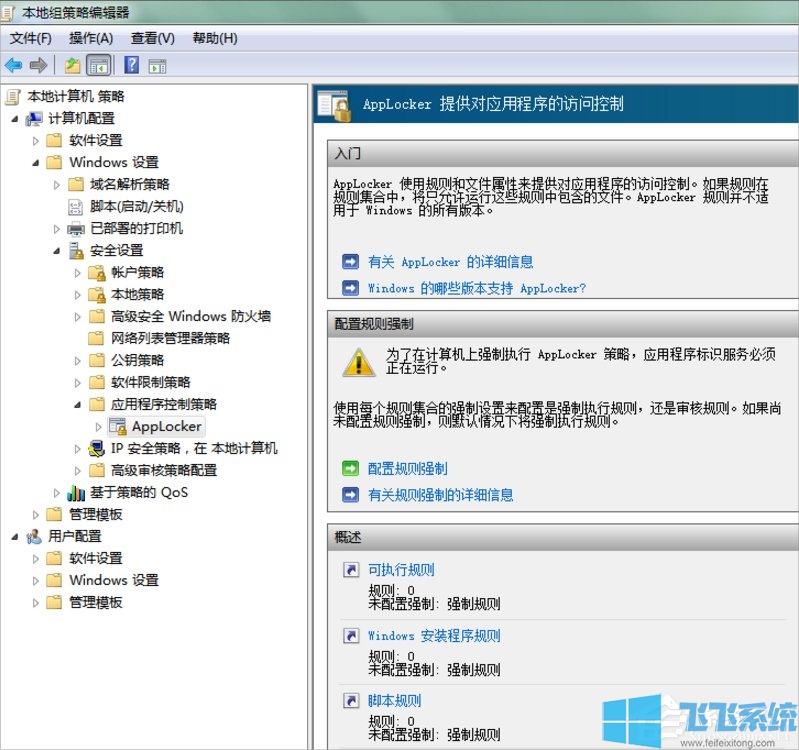
4、接下来,在“可执行程序规则”、“安装程序规则”、“脚本规则”上分别右键,创建默认规则,即可;
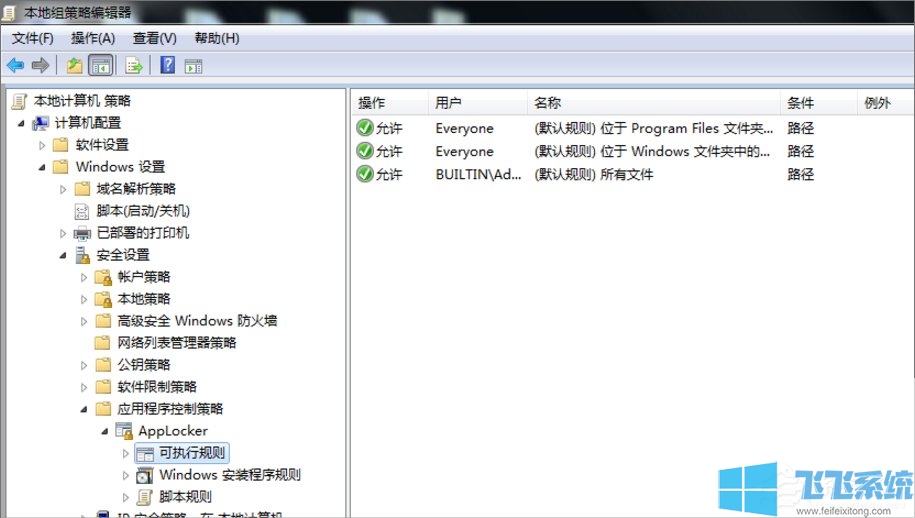
5、Windows默认的程序都安装在C:\ProgramFiles\*下,第一次使用AppLocker,设置完以上后,必须重启机器(注销不行),才能使策略生效;
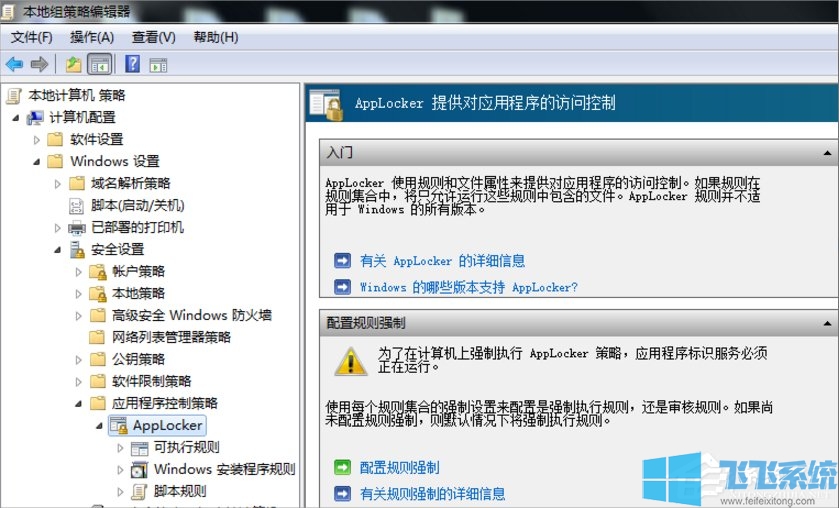
6、接下来选择“可执行规则”,点击右键,选择“创建新规则”选项。然后选择权限,操作下选择拒绝,继续点击“下一步”;
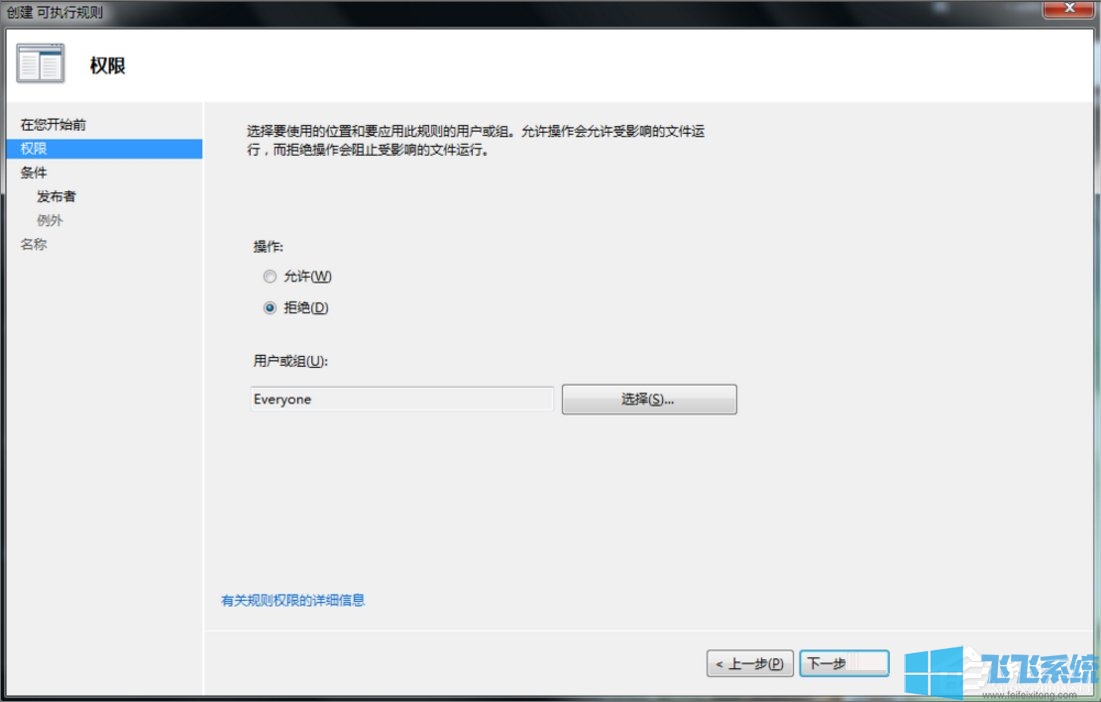
7、默认完成了权限选择之后,继续选择“条件”选项,创建按照“路径”,点击“下一步”继续;
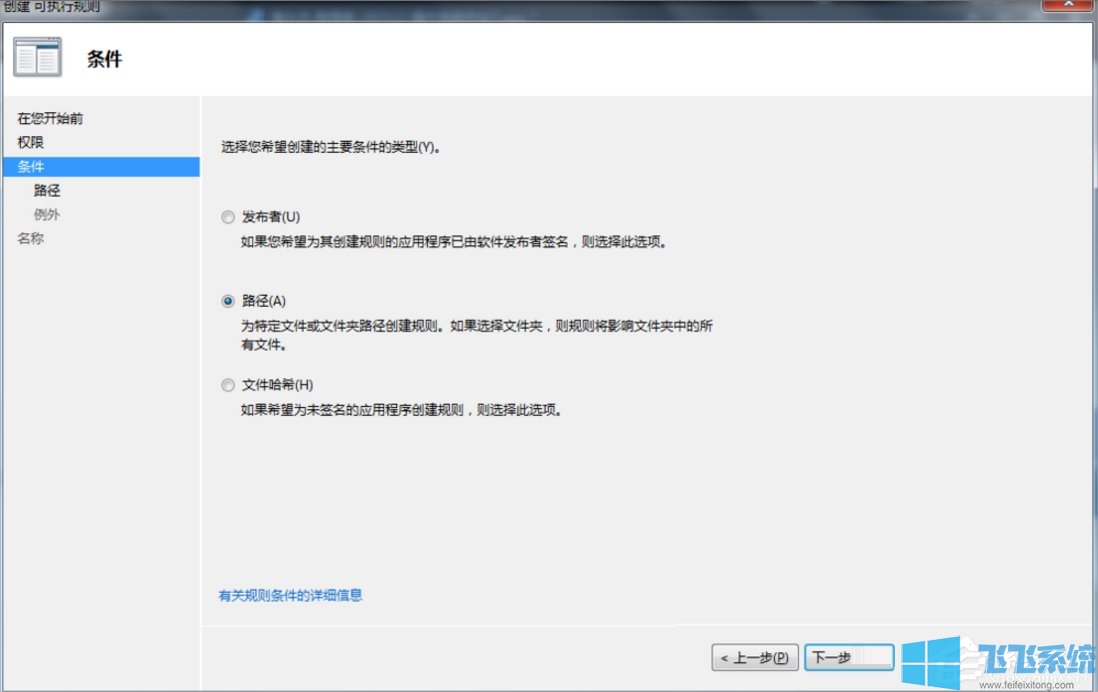
8、按照路径,选择桌面文件“xx.exe”,点击“创建”,即可生成拒绝执行的文件;
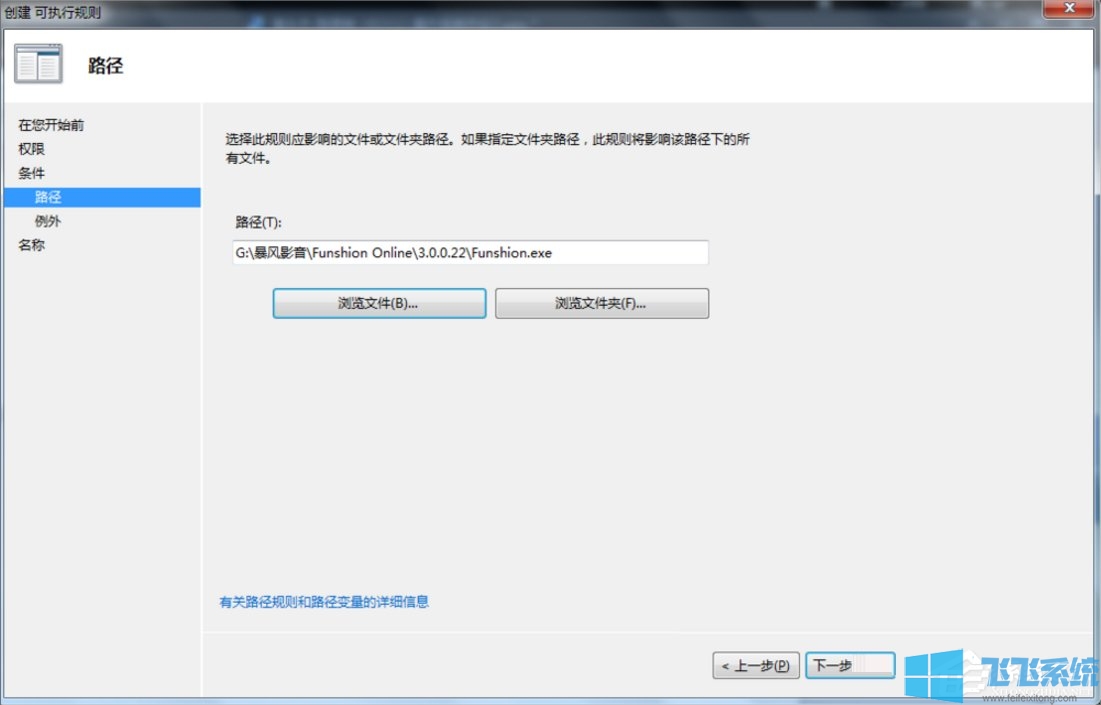
9、创建禁止应用程序之后,在运行应用程序,发现不能运行,这就是禁止文件的生成;
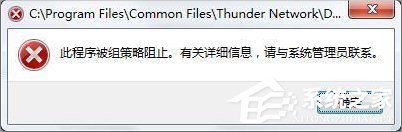
10、最后,若要运行该应用程序,右键点击禁止文件,删除即可,这样禁止就会被解除,应用程序可以运行了;
以上就是Win7系统使用Applocker禁止他人使用指定应用程序的方法,使用上面的方法就可以禁止他人使用我们电脑中的某些软件了。