Win7系统盘重装步骤:
第一步、准备一个光驱和系统光盘,然后进入主板BIOS设置启动顺序为启动项为DVD光驱启动,按F10保存后自动重启。
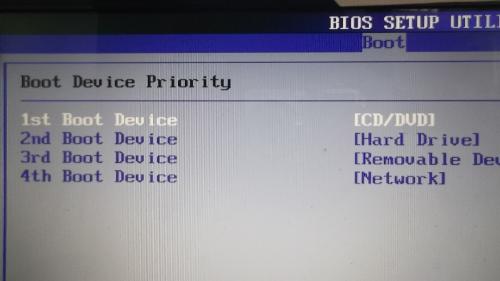
第二步、电脑重启后正式进入系统安装盘界面,选择你所使用的语言版本,当然就是我们伟大的中文啦,然后下一步。
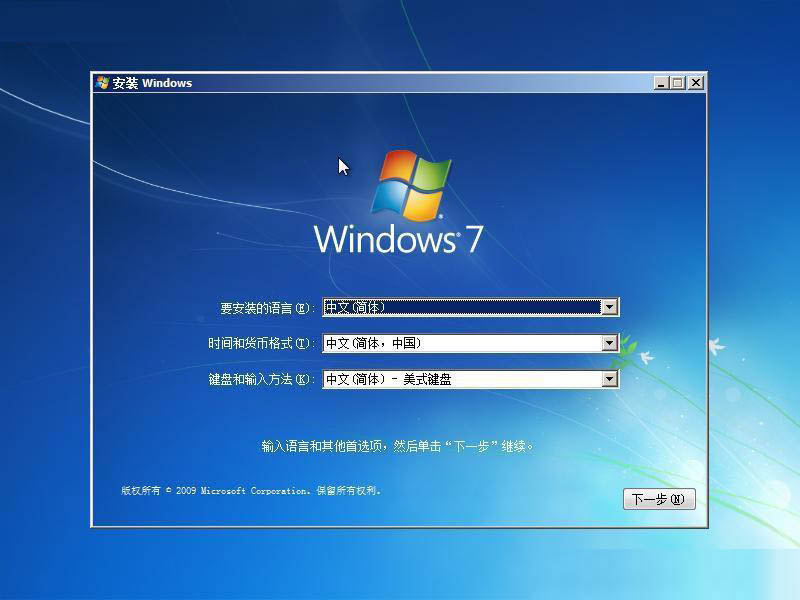
第三步、选择现在安装

第四步、勾上“我接受许可条款”同意,然后在下一步
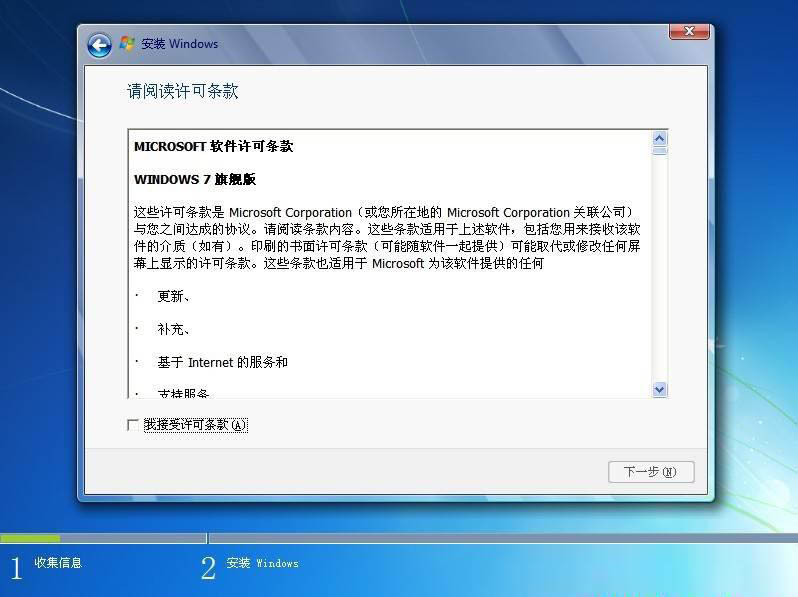
第五步、选择下面的自定义安装,也就是全新安装系统
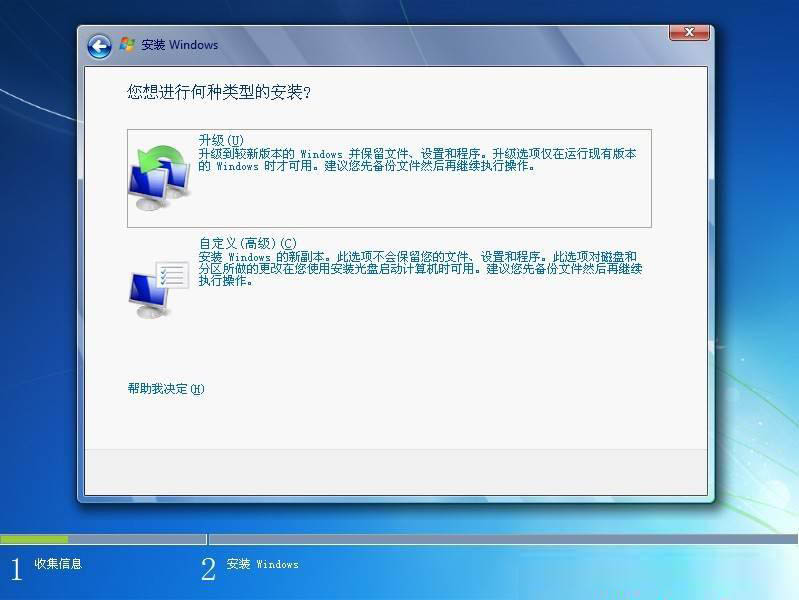
第六步、选择系统安装的目标磁盘,一般像是win7的话建议c盘分40-60G,通过右下角的高级选择可以对磁盘进行重新格式化分区、新建主引导分区等
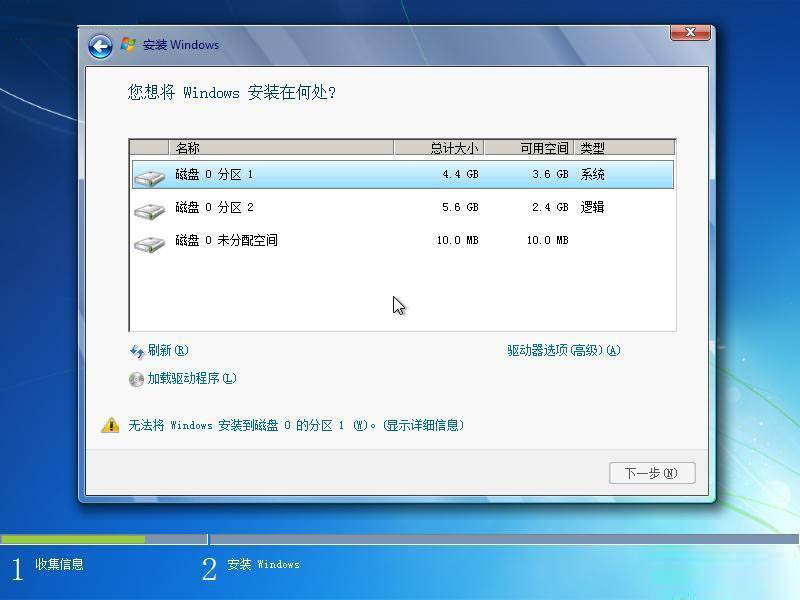
第七步、自动进行安装前的格式化,确认即可
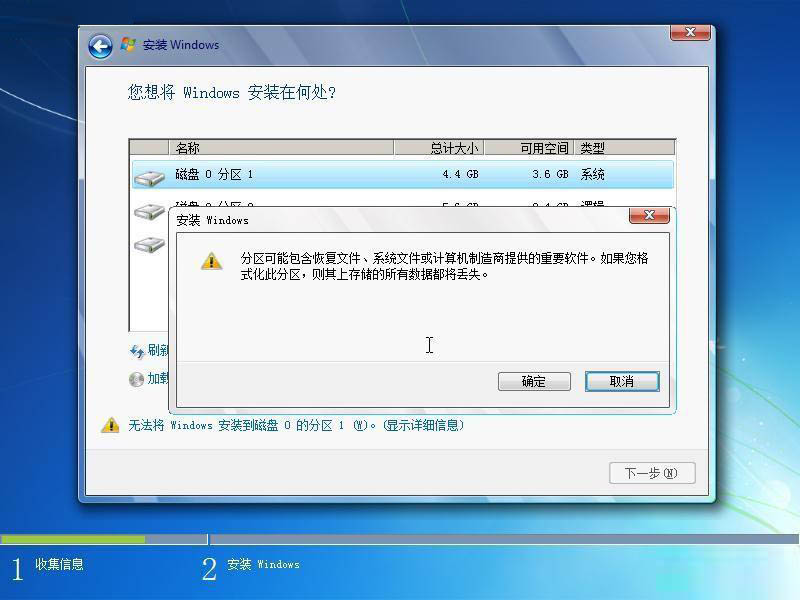
第八步、复制导入系统文件到电脑C盘,这里需要较长一段时间,大家观察这进度即可
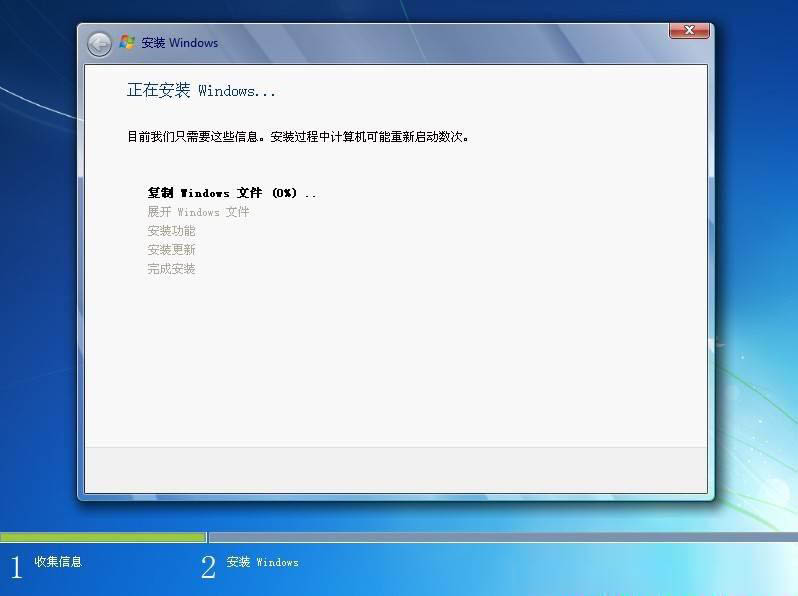
第九步、完成安装后选择输入法的操作版本
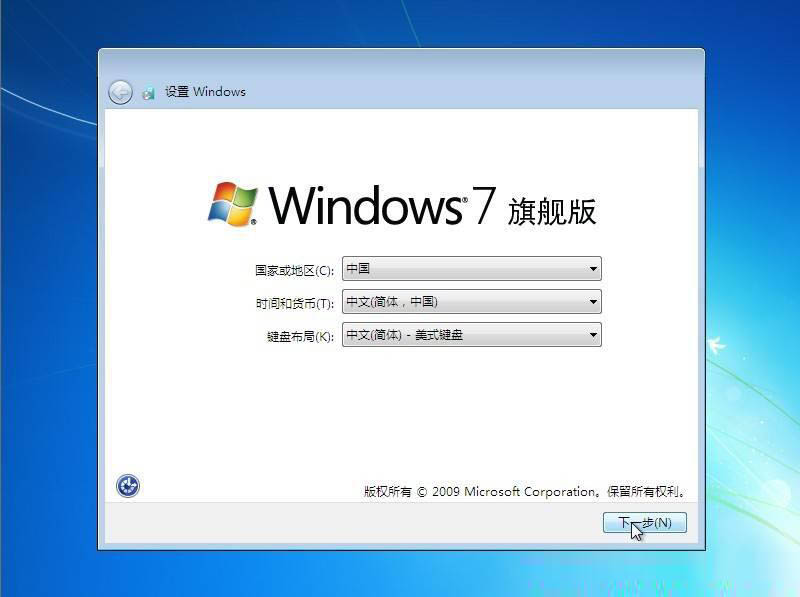
第十步、为初次使用设置用户名和密码,随便输入简答的即可
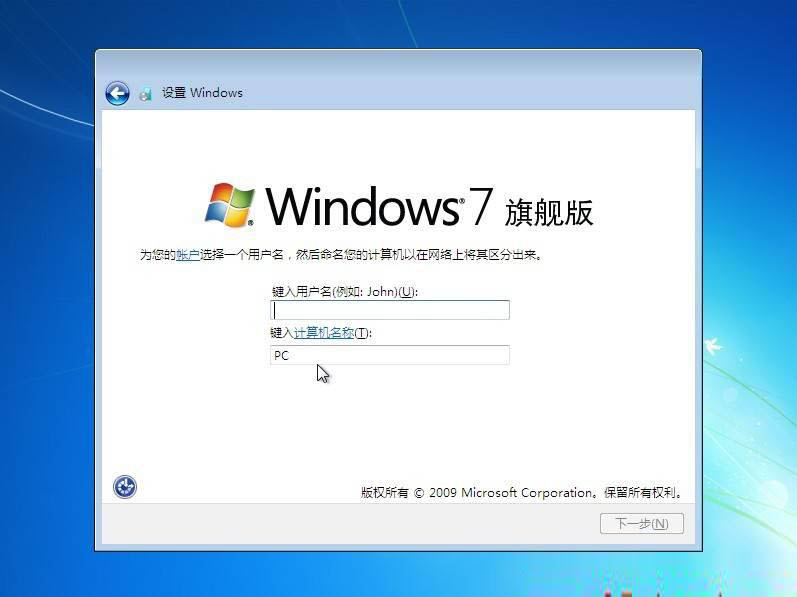
第十一步、直接下一步跳过激活码,无需输入任何东西
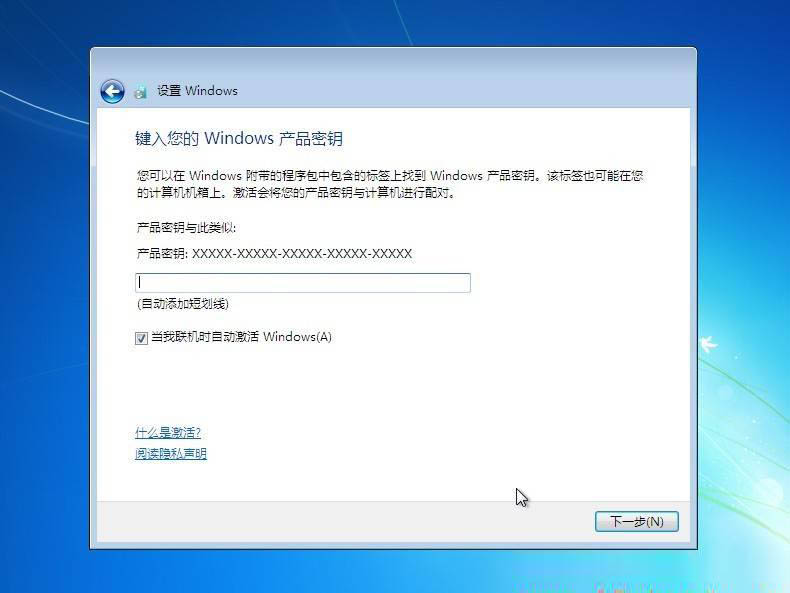
第十二步、选择系统的补丁更新方式,这里选择第二项“仅安装重要更新”即可
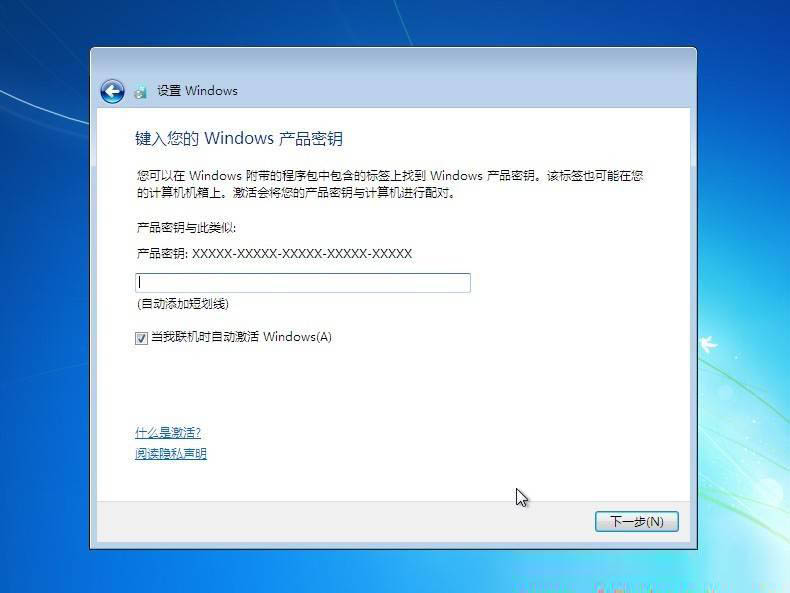
第十三步、进入win7系统桌面后,右键“个性化”-“更改桌面图标”,将下图所示的常用桌面图标勾选上
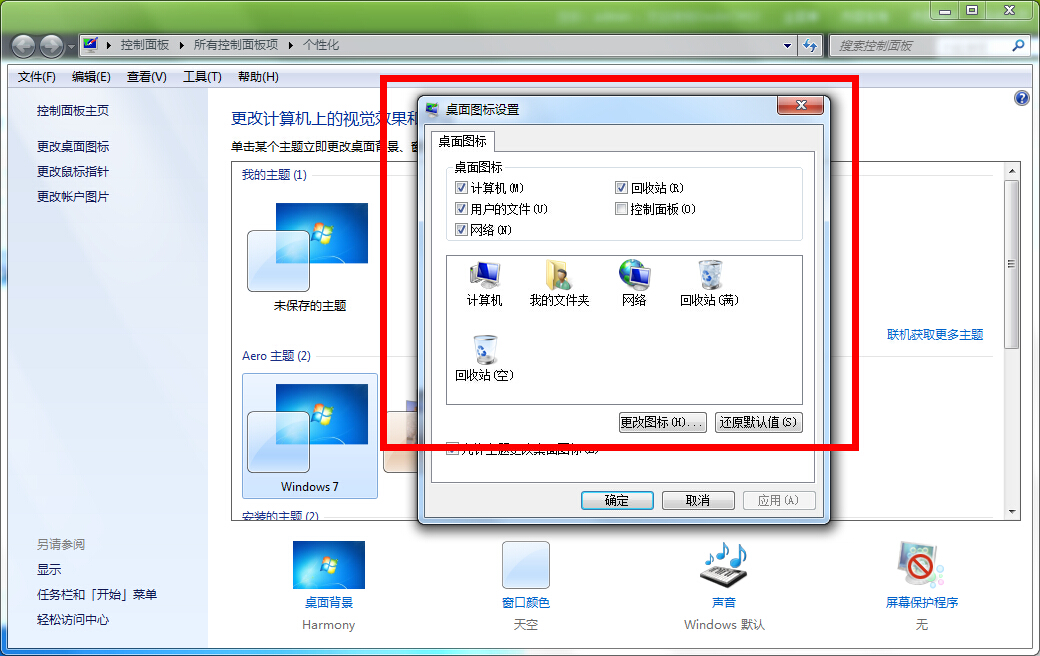
第十四步、由于我们安装的是原版的系统,所以需要激活下。需要下载一个系统激活工具,双击“激活”按钮即可
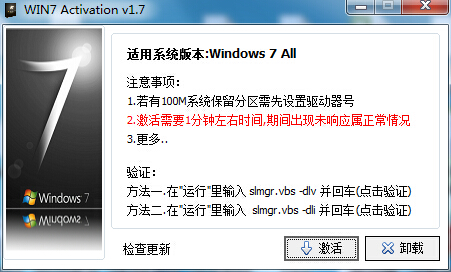
第十五步、再次在桌面右键“计算机”-“属性”查看,显示系统已经激活为正版,到这里win7系统就安装完成了,。
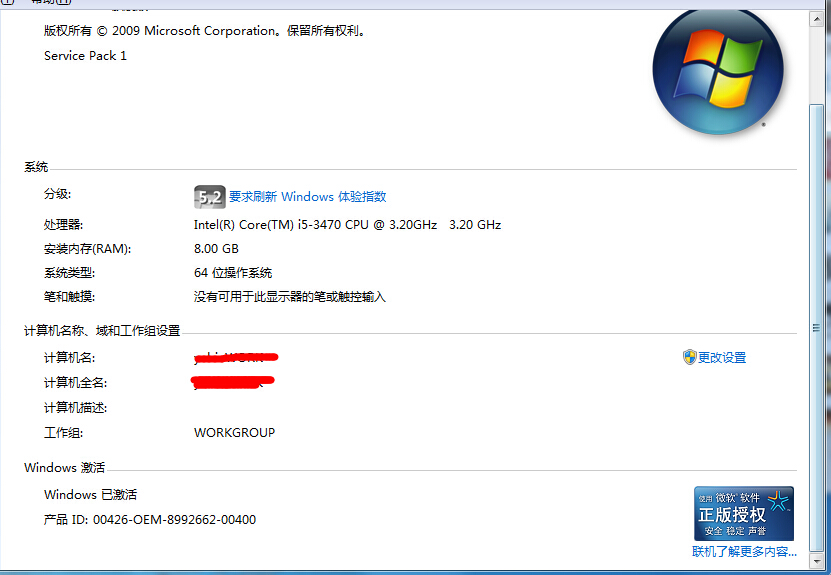
其他操作,如驱动安装、软件安装都是十分简单的操作,相信很多朋友都有操作过,这里小编就不再缀述了。
分享到: