1、在win7系统桌面中找到计算机图标,鼠标右键单击图标,在右键菜单中选择打开“管理”
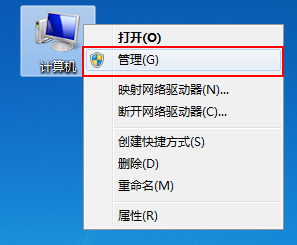
2、在计算机管理窗口中打开任务计划程序库,在这里可以看到当前计算机中的所有计划任务
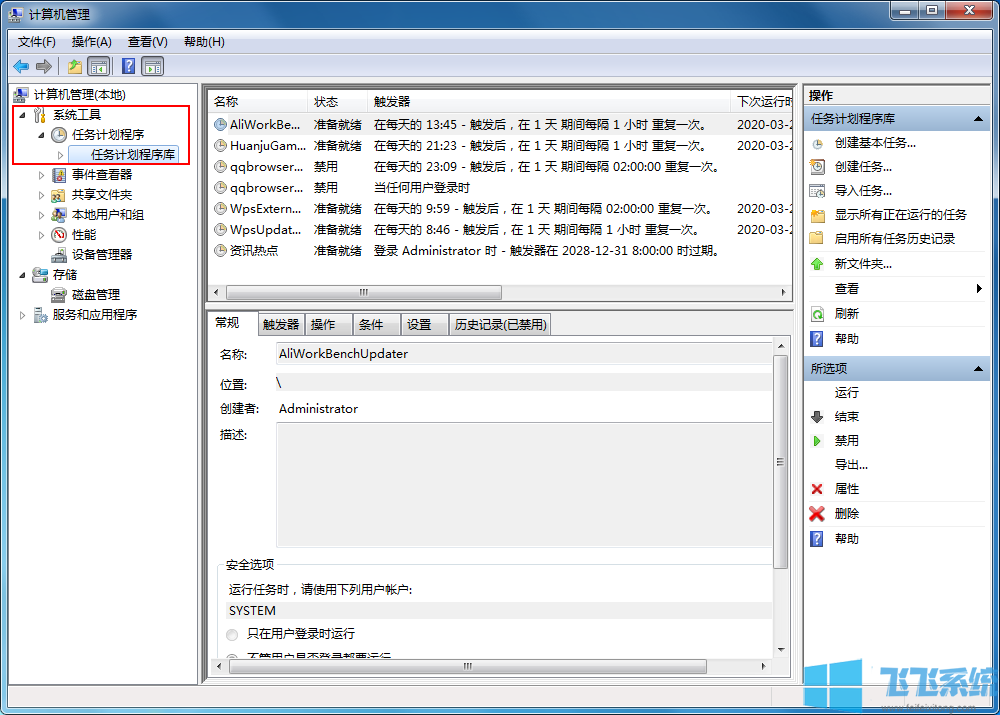
3、点击窗口右侧的“创建任务”选项创建一个计划任务
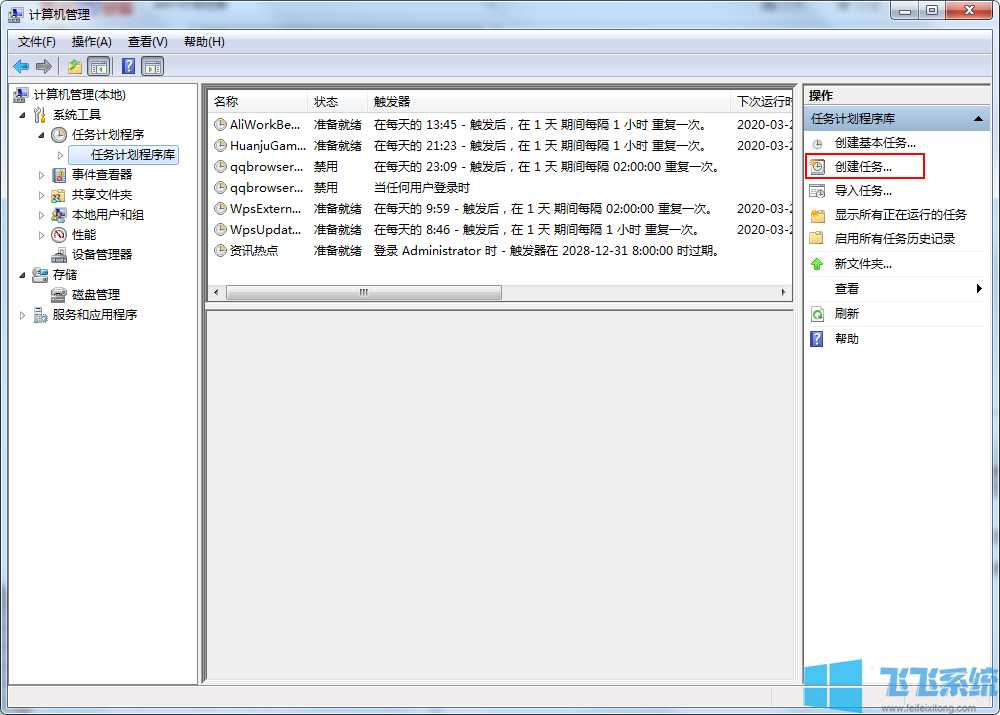
4、此时会出现创建任务的窗口,首先我们在“常规”中设置任务名称
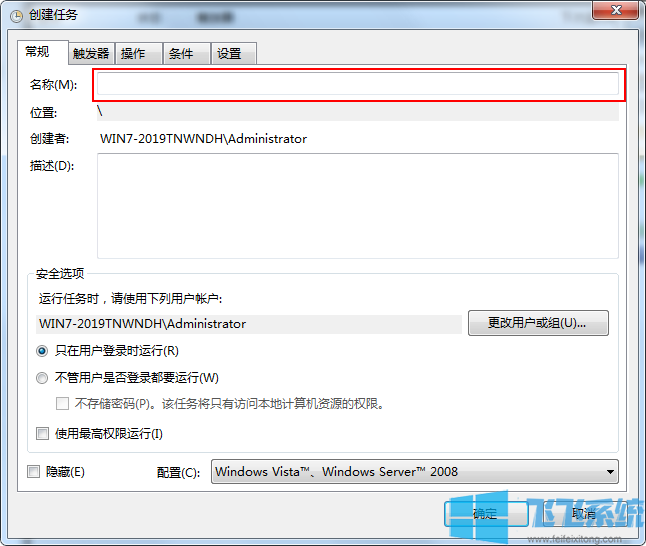
5、接下来我们切换到“触发器”标签页中点击“新建”新建一个标签页,如果图我们将触发规则设置为每天早上9点钟触发一次
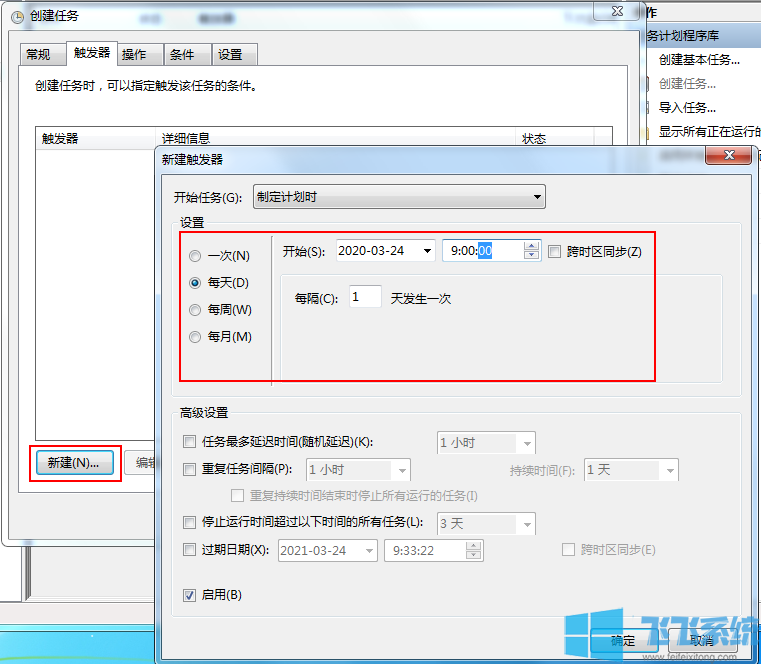
6、最后我们切换到“操作”标签页中点击“新建”,在新建操作的窗口中点击“浏览”按钮选择我们希望每天执行一次的那个程序就可以了,选择好后点击“确定”保存所有的设置,我们的计划任务就创建成功了
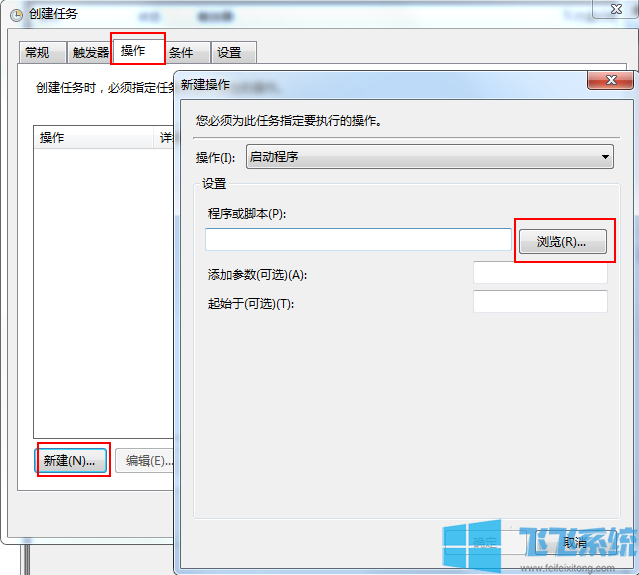
以上就是win7计划任务的创建方法,希望这篇win7系统创建计划任务教程能对大家有所帮助
分享到: