win10系统中的任务栏功能与以前的系统相比起来基本没有太大的改动,同样是会在任务栏右侧显示语言栏。不过有些使用win10系统的用户却反映说自己系统中找不到语言栏,对于习惯通过点击语言栏来切换输入法的朋友来说这无疑是非常不方便的,那么win10语言栏不见了怎么办怎么办呢?下面我们就一起来看一看详细的恢复方法吧
win10系统恢复语言栏的方法
1、首先我们在win10操作中心里点击打开“Windows 设置”窗口,在窗口中选择“系统”;
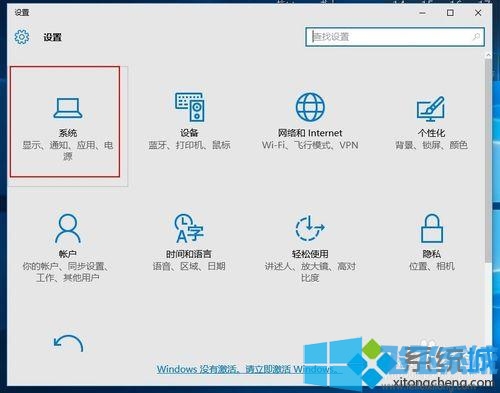
2、在系统设置窗口左侧点击“通知和操作”,之后在右侧找到并点击“启用或关闭系统图标”;
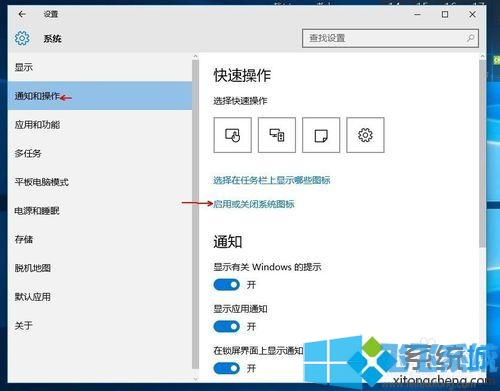
3、在启用或关闭系统图标窗口中点击“输入提示”后面的开关将其关闭;
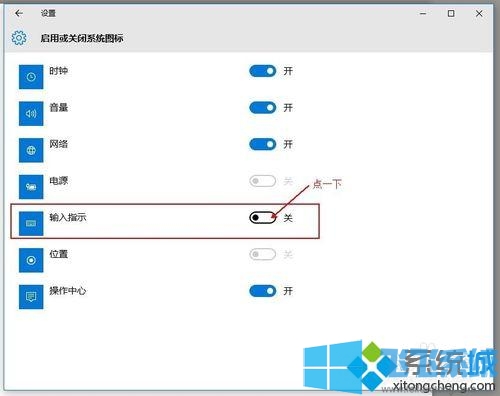
4、打开“控制面板”窗口,在窗口右上方查看方式改为“类别”,然后在“时间、语言和区域”中选择“更换输入法”;
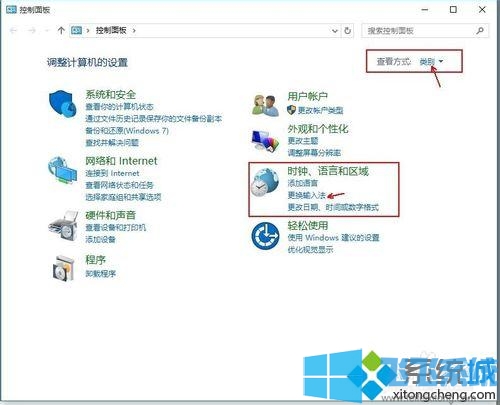
5、如图位置如果为空白,没有任何栏目,请点击“添加语言”。
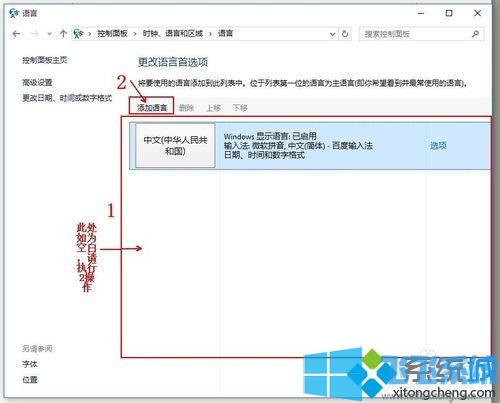
6、在弹出的窗口中双击选择“中国(简体)”(在最下面),再次选择“中国(简体,中国)”,点击添加;
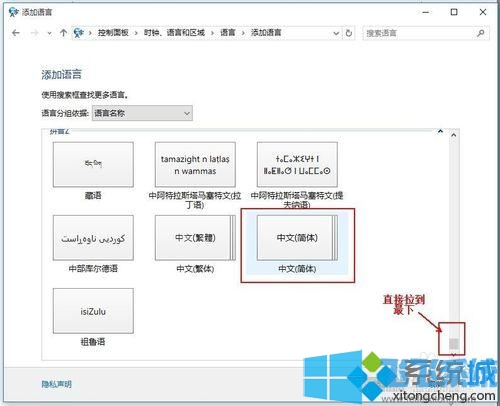
7、返回“更换输入法”项,点击高级设置,勾选“使用桌面语言栏(可用时)”;
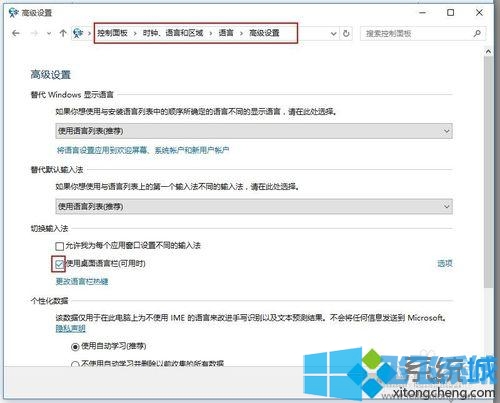
8、然后点击其后面的“选项”按钮,勾选“停靠于任务栏”,然后点击“确定”按钮;
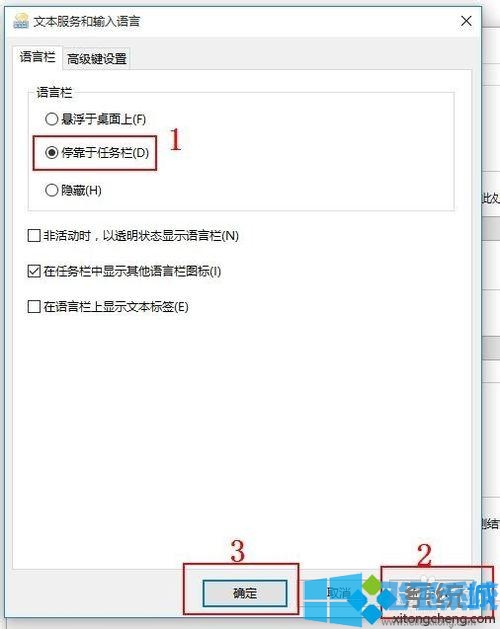
9、这时一般问题就解决了。如果任务栏还是没有语言栏,请打开“运行”,输入“ctfmon”并按下回车键;
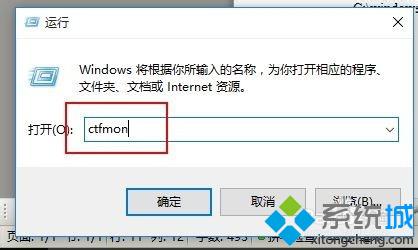
10、右键任务栏,在弹出的工具栏中把“语言栏”勾上;
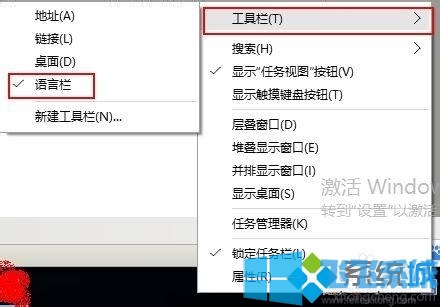
11、开机重启后,如果语言栏再次丢失或显示空白,请按以下操作,将语言栏加入开机启动中。打开运行,输入“regedit”打开注册表;
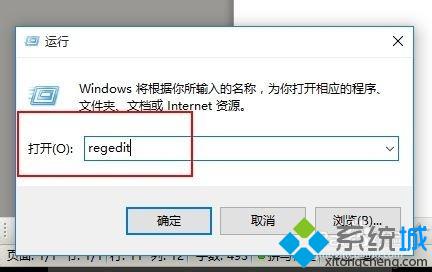
12、在注册表中找到如下位置HKEY_LOCAL_MACHINE\SOFTWARE\Microsoft\Windows\CurrentVersion\Run,右键“Run”新建一个字符串类型的键值;
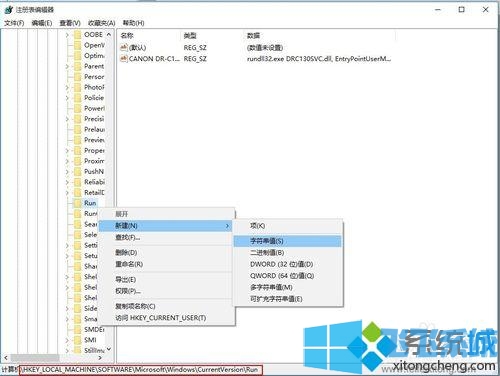
13、右键新建的键值,选择“修改”,将数值名称改为ctfmon.exe,数值数据改为C:\windows\system32\ctfmon.exe (直接不能修改名字的,可以先点击重命名,改好名字,再点击修改,修改数值数据);
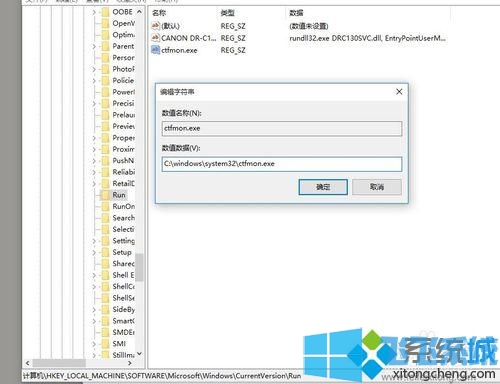
以上就是win10系统恢复语言栏的方法,如果你发现自己win10系统中的语言栏不见了,可以使用上面的方法来进行恢复哦。