随着U盘的普及,越来越多的用户关注HP普笔记本bios设置方法,但是BIOS设置和启动本身很难学会,所以我们只需要花更多的时间来设置HP的内容笔记本BIOS。以下是BIOS设置启动步骤的全部内容,需要光盘安装系统的朋友,一定要阅读!
笔记本电脑打开或重新启动后,屏幕就会启动。持续按住F10键即可进入BIOS
如果不行的话看屏幕上显示的提示,有的先按ESC或者F9然后让你继续选择

:惠普笔记本bios设置光盘启动方法图1
设置bios设置光驱启动方法
等待一段时间后,进入BIOS界面,找到“系统配置”系统设置选项
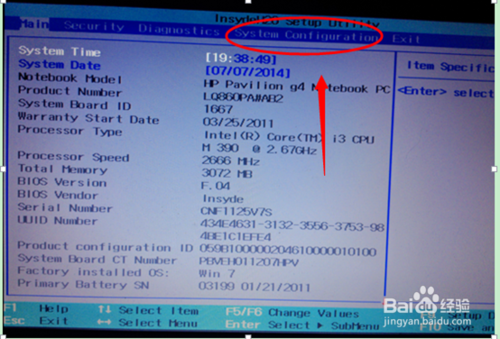
:惠普笔记本bios设置光盘启动方法图2
启动选项
在系统配置选项卡中,找到“启动选项”,这是启动设置
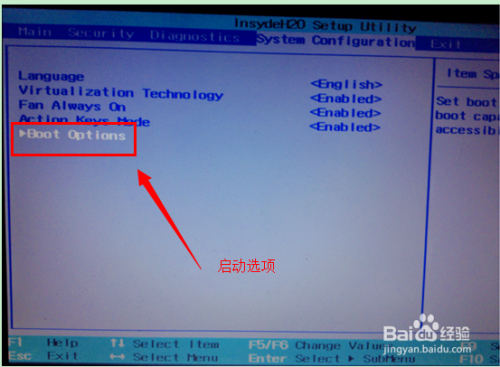
:惠普笔记本bios设置光盘启动方法图3
进入系统启动设备选项设置,第一个为首选启动设备。如果要调整,可以使用键盘上下箭头通过以下提示进行调整
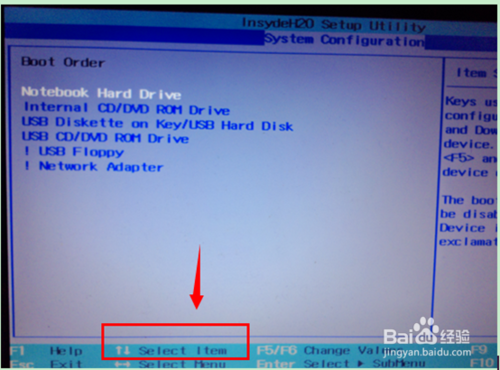
:惠普笔记本bios设置光盘启动方法图4
如果设置了,选择按F10键盘。保存并退出BIOS 设置(选项YES)
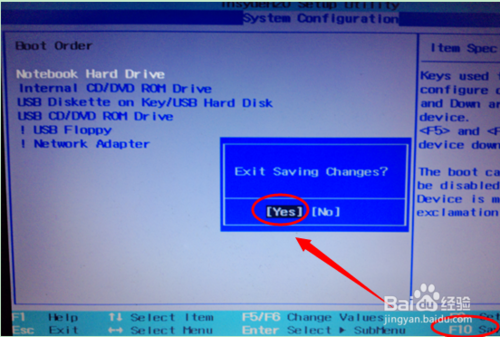
:惠普笔记本bios设置光盘启动方法图5
热键后延迟
如果您的计算机有多个系统,您可以设置启动后选择系统选项的延迟时间。即在BIOS中(热键后延迟)
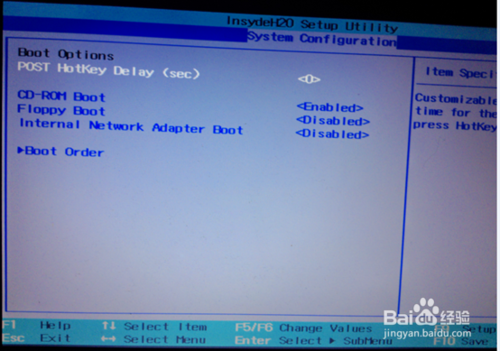
:惠普笔记本bios设置光盘启动方法图6
:惠普笔记本bios设置光盘启动方法全部内容分享到此结束,因为对于不同型号的HP笔记本,在BIOS设置中从光盘启动的方法是不同的,但是只要停止时,间歇性按F10键就会一般都可以正常工作。如果不行就看屏幕上显示的提示,有的先按ESC或者F9然后让你继续选择。必须选择与计算机型号相对应的BIOS设置才能启动。