现在的win10系统可以说是非常稳定好用了。很多一直认为win10不好的用户也纷纷升级了win10。很多用户想知道win10 U盘如何安装。下面我就给大家介绍一下U盘安装win10系统的步骤。
U盘不仅可以用来存储一些文件,还可以作为系统安装的介质。只需要使用工具将U盘制作成启动盘即可作为系统安装工具。下面给大家分享一下win10系统U盘安装方法。方法,希望对大家有帮助。
最近,我在网上看到很多粉丝朋友留言询问我安装win10的方法。接下来教大家如何安装win10。
Win10 U盘安装方法:
1、首先下载一个U盘启动盘制作工具和一个win10系统镜像文件。这里使用首页重装U盘工具(官网:http://chongzhuang.windowszj.com/)。
2、打开运行软件,切换到U盘启动界面,选择ISO模式(此模式创建速度较快)。
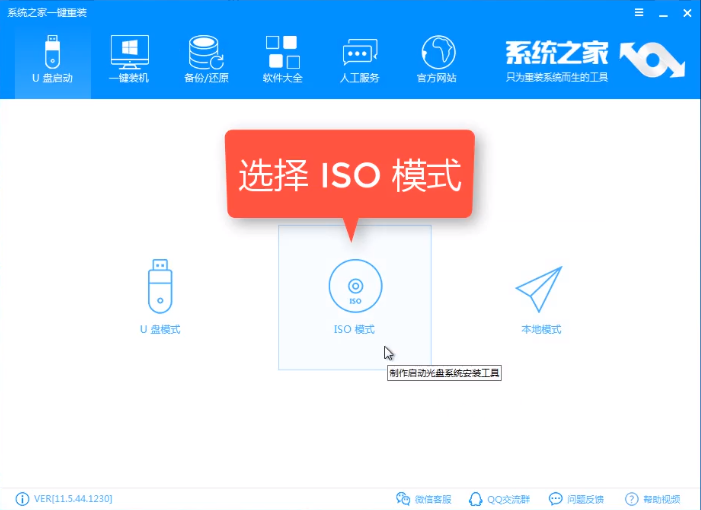
安装win10电脑图-1
3、这里先点击生成ISO镜像文件,然后会下载PE镜像,下载完成后进行下一步。
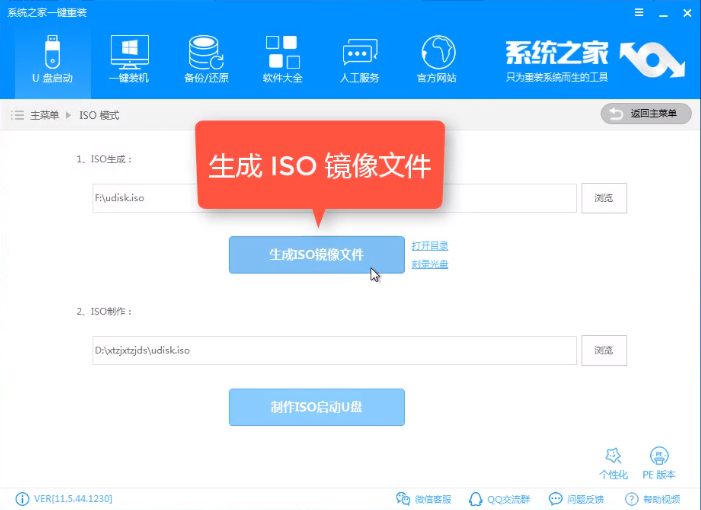
Win10电脑图-2
4.点击制作ISO启动U盘
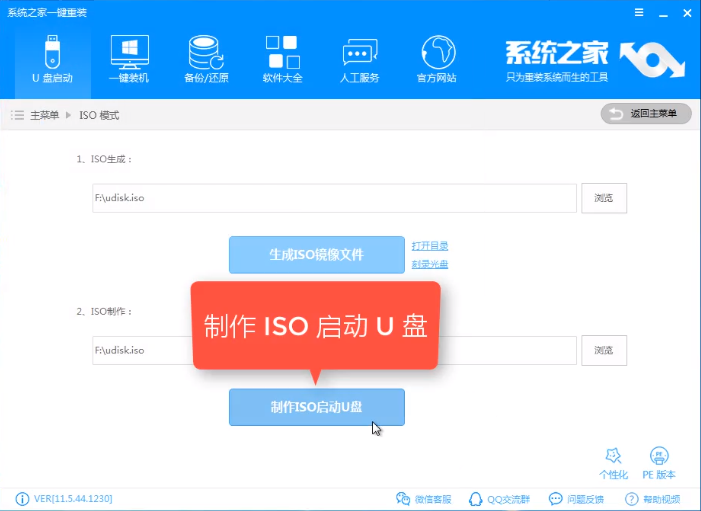
安装win10电脑图-3
5、进入写入硬盘镜像界面,选择U盘作为硬盘驱动器,然后点击写入
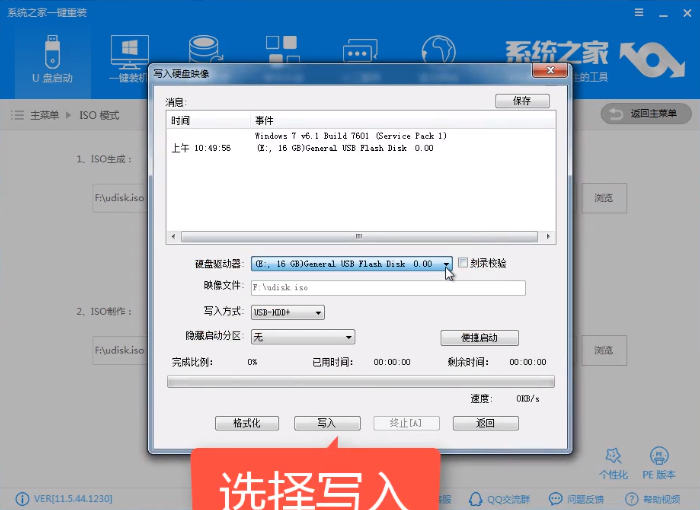
U盘安装电脑图-4
6、以上写入完成后,U盘启动盘就制作完成了。此时将下载的win10系统复制到U盘中。
7、将U盘插入需要重装的电脑,重新启动电脑。电脑开机后,按U盘启动快捷键选择要启动的U盘。
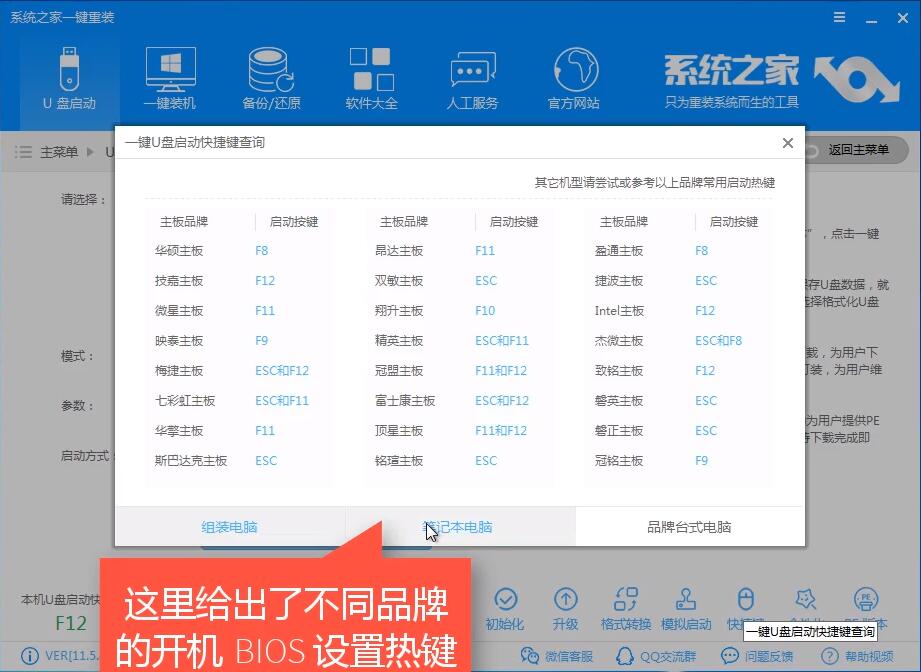
U盘安装电脑图-5
8.选择02进入PE系统
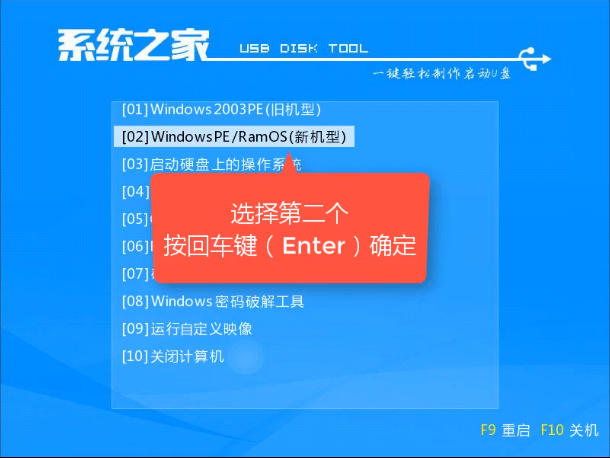
U盘安装电脑图-6
9、进入PE系统后,会自动打开安装工具。在这里,您可以点击按照默认设置安装系统。您可以自行检查目标分区是否是正确的系统分区,选择您下载的win10系统,点击安装系统。
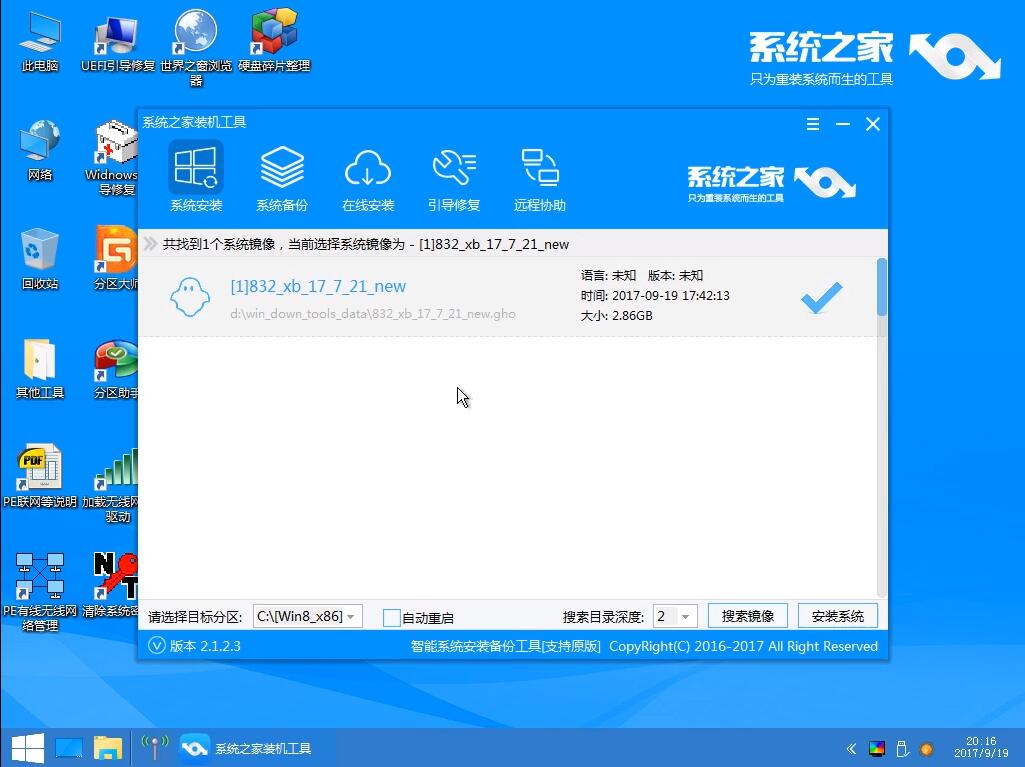
安装win10电脑图-7
10、以上步骤完成后,下面的操作会自动完成,只需耐心等待安装完成即可。
以上就是安装win10系统U盘的方法,其实还是比较简单的,想要使用U盘安装win10系统的朋友可以参考上面的方法。