win10系统新建网络连接教程
1.在win10系统桌面中双击“此电脑”图标,在打开的窗口中使用鼠标右键单击“此电脑”然后选择“添加一个网络位置”;
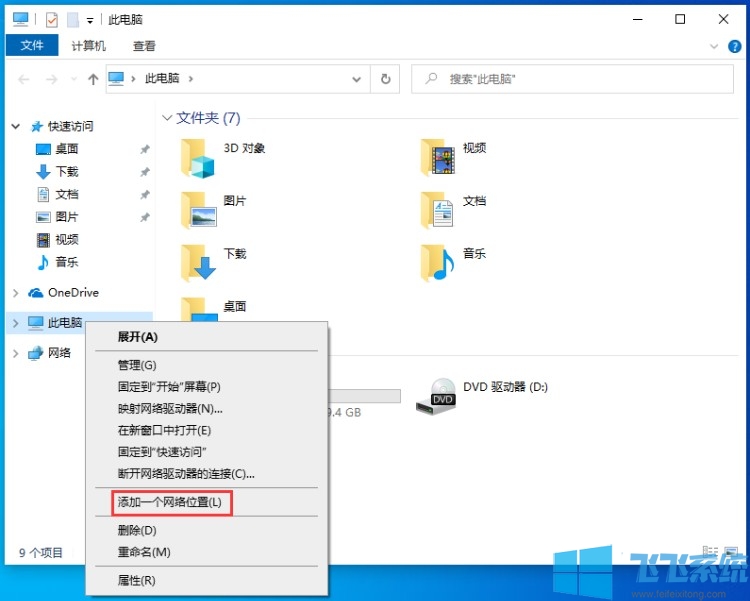
2.如下图所示此时我们打开了“添加网络位置向导”窗口,点击窗口右下角的“下一步”;
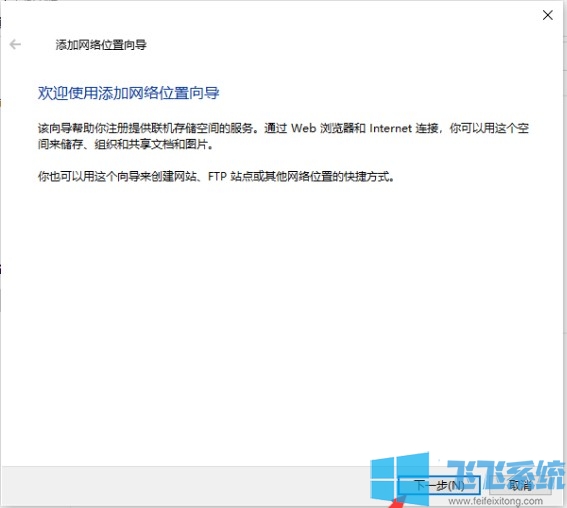
3.进入下一步窗口后点击“选择自定义网络位置”,然后继续点击“下一步”;
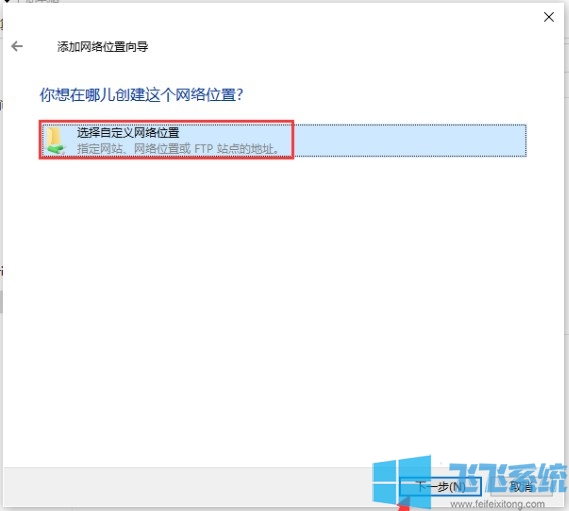
4.在“Internet 地址或网络地址”一项中输入需要添加的地址,也可以点击“浏览”按钮来查找,最后点击“下一步”然后在下个页面中点击“完成”就可以了;
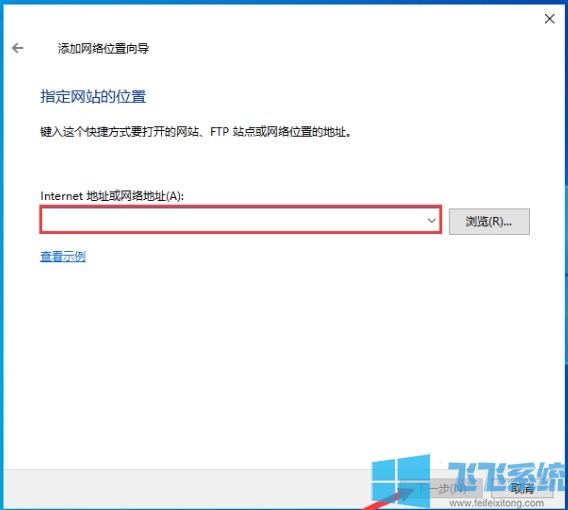
以上就是win10系统新建网络连接教程,不知道对大家是否有所帮助呢,更多win10系统相关内容欢迎大家继续关注飞飞系统。
分享到: