win10系统关闭键盘灯教程
1、使用“win+R”快捷键打开运行窗口,在窗口中输入“regedit”然后点击下面的“确定”按钮。
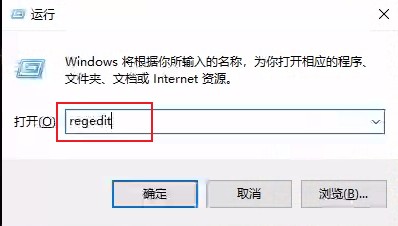
2、这时会弹出一个注册表编辑器窗口,在窗口左侧的选项中依次点击“HKEY_USER/.DEFAULT/Control Panel/Keyboard”。
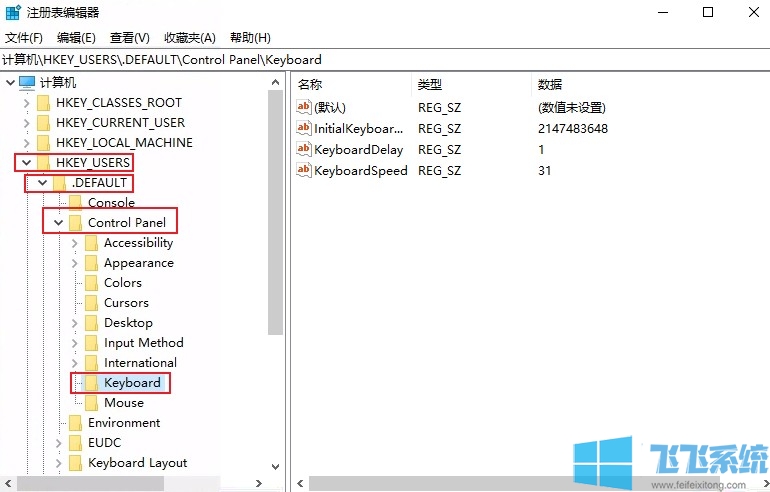
3、这时窗口右侧的内容中就会显示出“Keyboard”相关的设置项,找到“InitialKeyboardIndicators”这一项并双击打开。
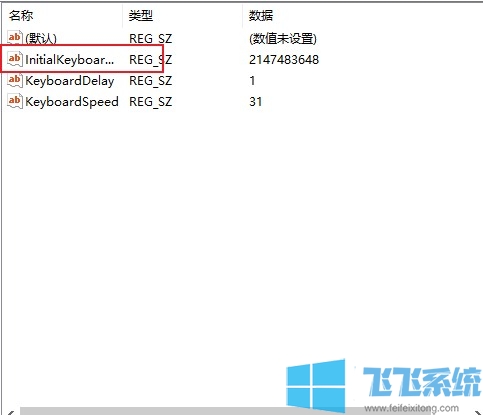
4、在弹出的编辑字符串窗口中将“数据数值”修改为“1”然后点击下面的“确定”按钮就可以成功关闭键盘灯了。
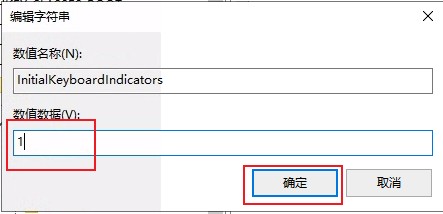
以上就是win10系统关闭键盘灯教程,希望对大家有所帮助,更多win10系统教程欢迎大家继续关注飞飞系统。
分享到: