M.2固态硬盘安装系统的方法 准备
U盘 8GB以上大小一个
U盘启动盘制作软件:微PE(WePE)工具箱 v2.0正式版
win10系统一个:2020最新Windows10下载[Win10 64位专业版]永久激活系统
M.2固态硬盘安装系统的方法 U盘启动
1、将U盘连接到电脑上,打开PE工具箱开始制作U盘启动,具体可参考:《U盘启动盘制作教程(微PE制作纯净的U盘启动盘) 》
2、完成制作后我们将下载好的win10系统iso解压到本地,然后将里面的.gho镜像文件复制到制作好的U盘启动盘里面;(GHO文件就是体积最大的那个);

3、然后把刚制作好的U盘启动盘插入到机器上,重启按ESC选择识别到U盘启动项(不同的主板启动热键不同,可参考:电脑U盘启动快捷键,启动项选择热键大全);

4、进入PE后,在桌面上运行DiskGenius分区工具,点击菜单栏的【硬盘】,选择【转换分区表类型为guid格式】,然后保存更改:
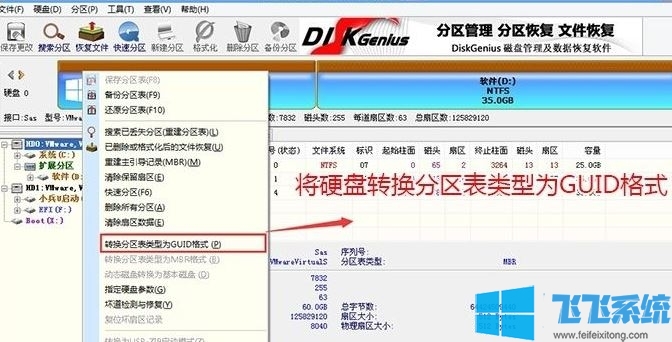
5、点击上面【快速分区】,选择好分区的类型GUID和分区的个数以及大小,这里一般推荐C盘大小大于40G比较好,然后注意如果是固态硬盘要进行4K对齐;
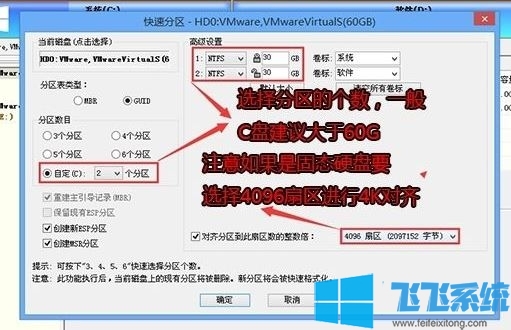
6、分区完成后可以看到ESP和MSR分区代表GPT分区完成;
运行桌面上的一键装机等工具,只要选择要安装的Win10.GHO 然后选中C盘,确定,最后等待完成进度条读取到100,提示重启,点击重启,我们将U盘拔掉,耐心等待后M.2固态硬盘系统就完成安装了!
以上便是飞飞系统小编给大家分享介绍的M.2固态硬盘安装系统的方法!
分享到: