华硕灵耀那么这款出色的笔记本是如何使用U盘重装win8系统的呢?下面小编为大家带来华硕灵耀x笔记本使用U盘重装win8系统的步骤。

重装win8前的准备:
1、华硕灵耀x笔记本一台
2.下载安装大师软件
3.制作安装主启动U盘
4、备份系统盘重要文件
U盘重装win8的详细步骤:
1、将准备好的启动U盘插入电脑USB接口,然后重新启动电脑。等待品牌标志出现,然后连续按启动快捷键。将出现一个用于选择启动项顺序的窗口。使用键盘方向键将光标移至U盘启动项,按Enter键。
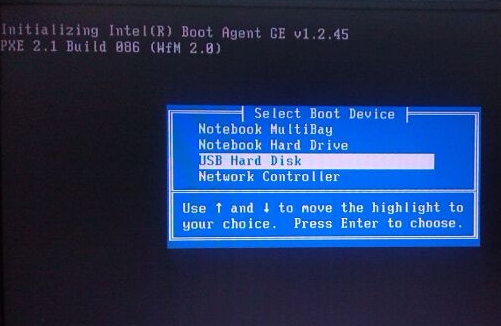
2、根据自己的机型配置选择合适的PE系统版本。
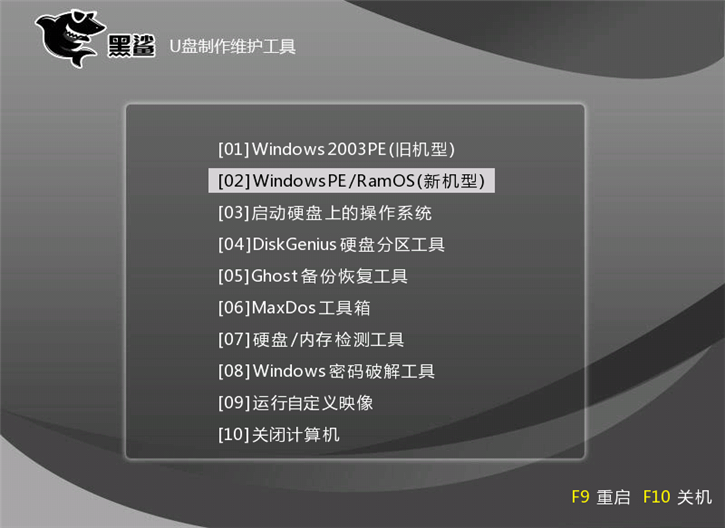
3、进入PE系统后,安装工具会自动打开,软件会自动读取U盘中我们提前准备好的win8镜像。然后选择需要安装系统的磁盘(一般是C盘)作为系统盘,点击【安装系统】即可安装系统。
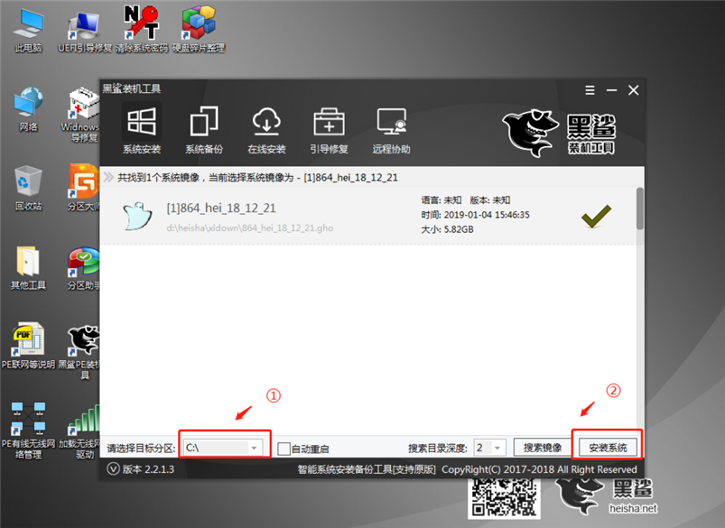
4.然后软件会自动开始安装系统。我们只需要等待安装进度完成即可。
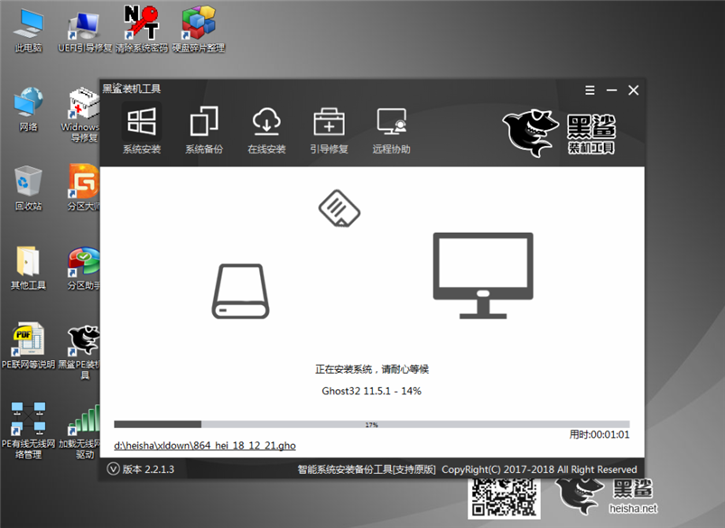
5、接下来,重新启动系统并进行相关的系统部署。完成后即可进入win8系统桌面。
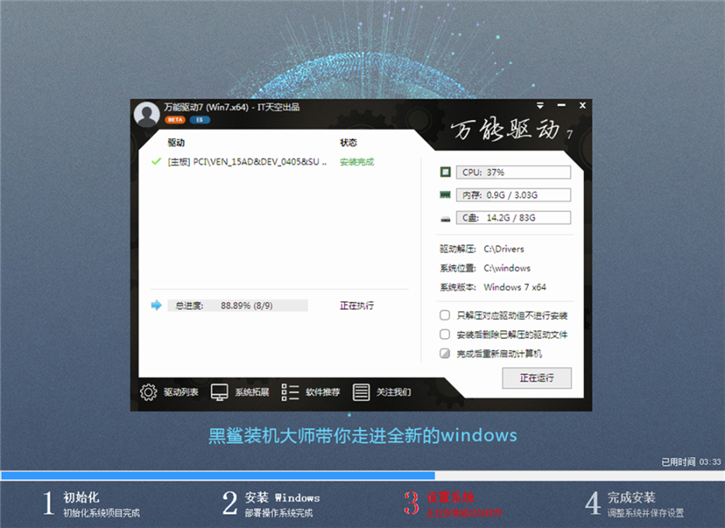

以上是小编为您带来的华硕灵耀x使用u盘重装系统win8的操作步骤。大家都学会了如何在笔记本电脑上使用U盘重装win8系统了吗?如果您觉得重装U盘麻烦,还可以使用安装大师在线一键重装系统。无需提前准备图片,一键轻松搞定!
分享到: