win10系统解除网络限速的方法
1、使用“win+R”打开win10系统的运行窗口,在运行窗口中输入“gpedit.msc”然后点击“确认”按钮
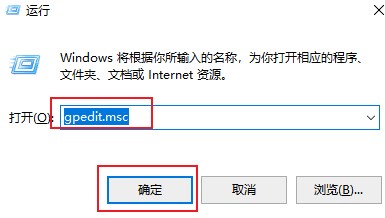
2、这时会弹出一个本地组策略编辑器窗口,在窗口左侧的“计算机配置”下点击展开下面的“管理模板”
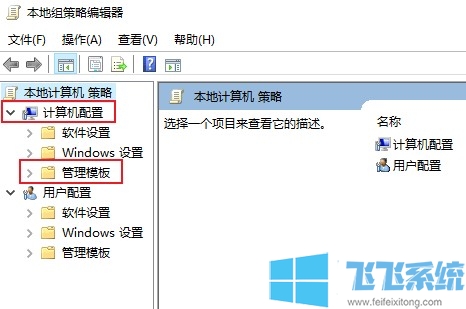
3、展开管理模板后依次点击“网络”-“QoS数据包计划程序”打开QoS数据包计划程序的相关设置
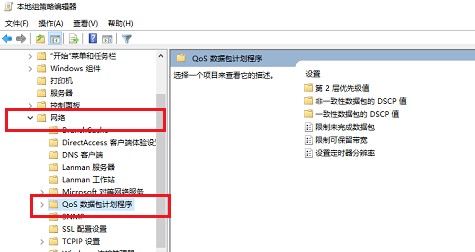
4、在右侧的QoS数据包计划程序相关设置中选中“限制可保留带宽”,单击鼠标右键选择“编辑”选项
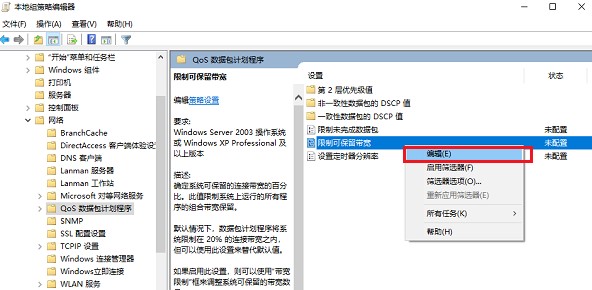
5、在打开了限制可保留带宽窗口中可以看到默认是限制了20%的连接带宽,我们选择“已启用”选项然后将下方的带宽限制修改为0,最后点击“确定”按钮就可以了
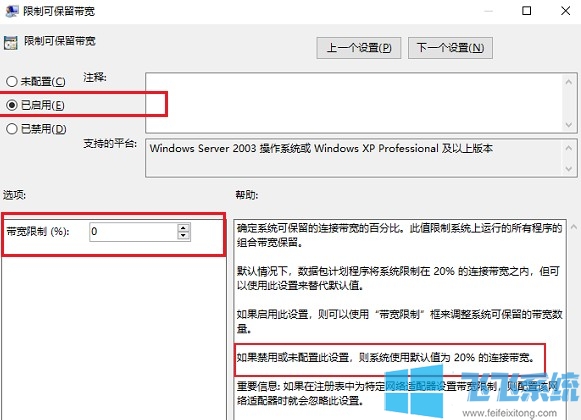
以上就是win10系统解除网络限速的方法,只要按照这个方法就可以解除所有的网络限速,把宽带速度完全发挥出来
分享到: