笔记本电脑是一种易于携带的计算机。经常出差的朋友或者出远门读书的学生都会选择笔记本电脑。那么笔记本电脑怎么重装win10系统呢?今天小编就给大家分享一个非常简单的笔记本电脑重装win10系统的教程。
笔记本电脑如何重装win10系统?估计很多朋友都有这个疑问。使用计算机时经常会出现这样或那样的问题。在没有其他办法的情况下,我们会选择重装系统。接下来教大家如何一键重装笔记本win10系统
笔记本电脑重装win10系统详细教程
1、打开笔记本电脑,下载小鱼一键重装系统。下载完成后打开并退出所有杀毒软件。
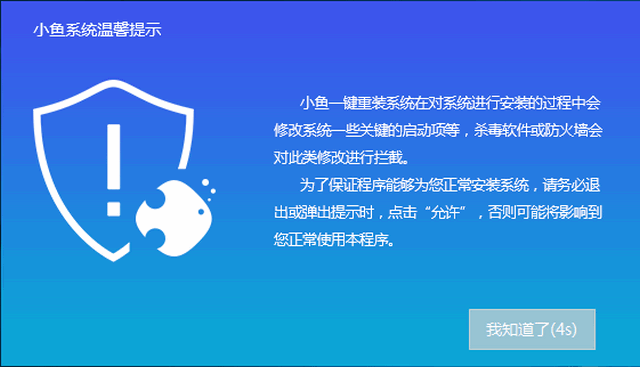
笔记本电脑图1
2、进入小鱼一键重装系统主界面。我们看到有很多功能和手动服务。如有疑问可直接咨询。一键安装下我们选择系统重装
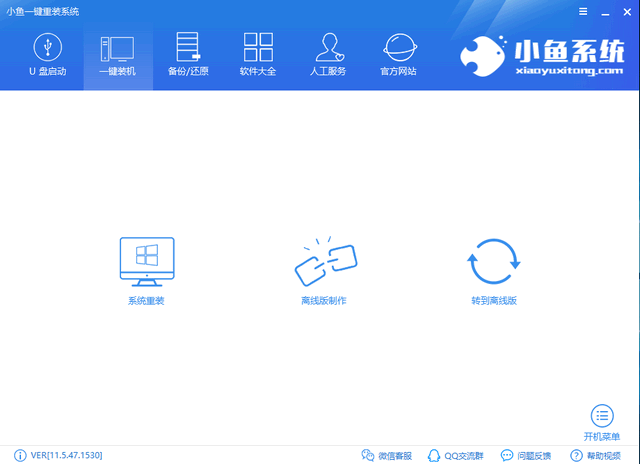
笔记本重装win10 图2
3.小宇开始进行环境检测。在这个界面中,我们可以看到一些有关计算机的信息。点击
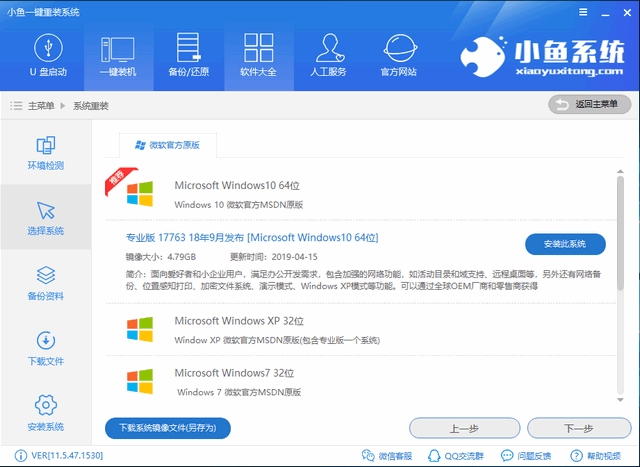
笔记本图3
4、然后我们选择需要安装的win10操作系统,点击安装这个系统。
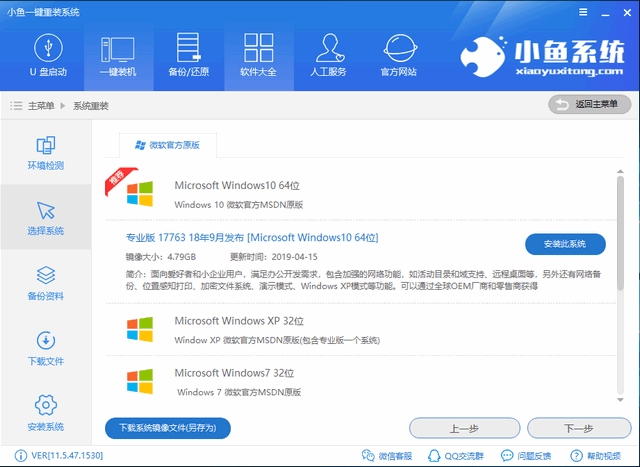
计算机图形学4
5、备份重要数据。下一步后,将出现一个查询窗口。选择安装系统。
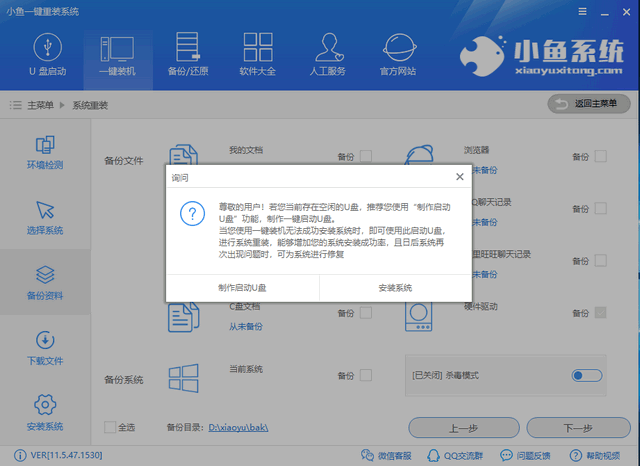
计算机图形学5
6.系统下载完成后,点击立即重启
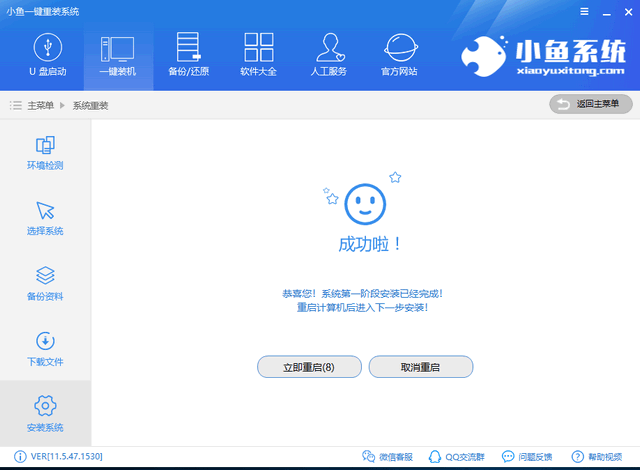
笔记本图6
7、重启后,进入Windows启动管理器界面。我们选择小宇的一键重装系统PE-Windows原系统安装模式,然后回车。
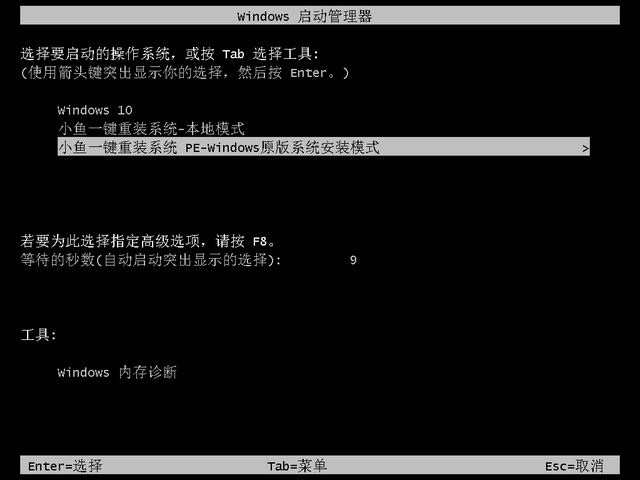
笔记本重装win10 图7
8、进入PE系统后,小鱼会自动安装系统。
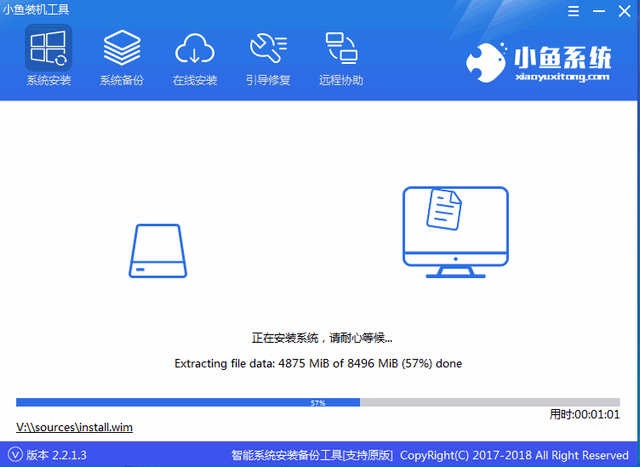
笔记本重装win10 图8
9. 安装完成后,单击“重新启动”。
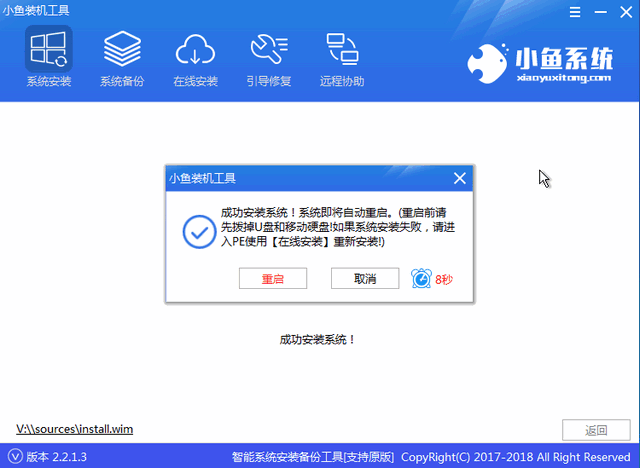
win10系统图-9
10、win10系统安装成功。
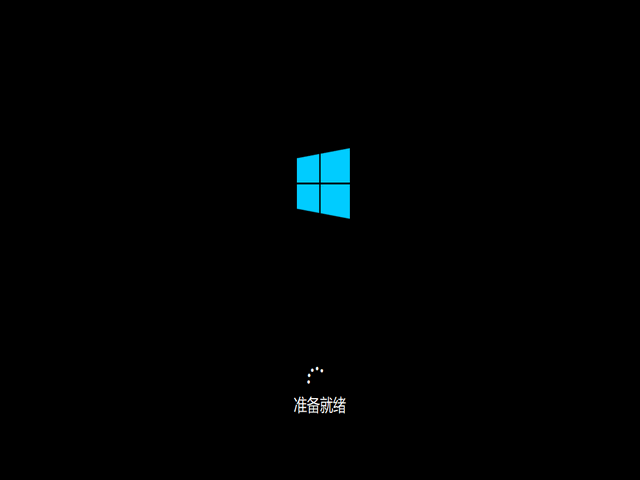
win10系统图-10
以上就是笔记本电脑重装win10系统的方法。我希望它能帮助你。