如何对WPS数据透视表进行求和,选中book1中的两列数据,点击wps表格中的“数据”选项,选择最左边的“数据透视表”,选择“新建工作表”,在“字段列表”中选择“字段列表”右键“内部号码”,选择需要求和的项目“到货数量”,拖到下方数据区,在数据区选择“到货数量”,双击,选择倒数第二行“字段设置”,选择“求和”就足够了。下面小编就给大家分享一下WPS数据透视表求和的操作方法。
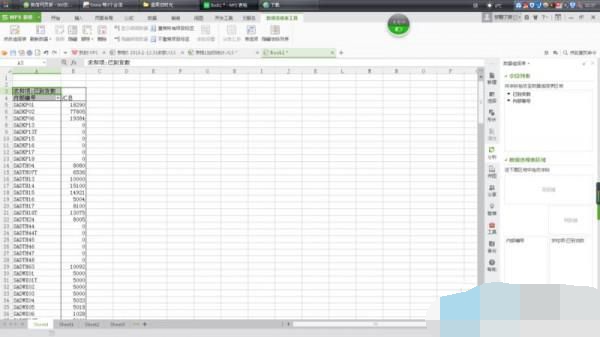
WPS数据透视表求和的操作方法分享
1. 举个例子。
现在我想对book1中每个内部编号对应的到达次数求和,并生成一个表,其中每个内部编号对应到到达次数的总和。
2、选中book1中的两列数据,点击wps表格中的“数据”选项,选择最左边的“数据透视表”,选择“新建工作表”,点击“确定”。
3、此时book1中出现了一个新的工作表sheet4。
4、在sheet4右侧的“字段列表”中,选择“内部编号”,并将其拖至下方行区域。
5、选中需要求和的“到达人数”项,拖至下方数据区域。表中默认是计数,不用担心,下面是求和。
6、在数据区选择“到货数量”,双击,在倒数第二行选择“字段设置”。
7. 选择“求和”。
8. 好了,你想要的完美整洁的求和表就在眼前了。
分享到: