
win10系统远程桌面连接方法
1、按下win+R组合键打开运行;
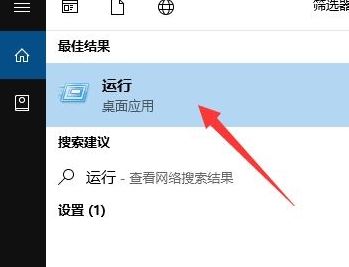
2、在运行框输入“mstsc”,点击“确定”,这个命令就是远程桌面的命令了!
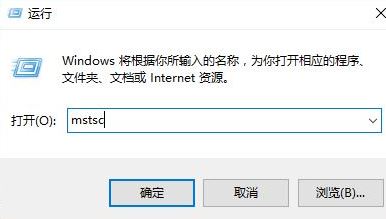
3、进入远程桌面连接,点击“显示选项”,如图:
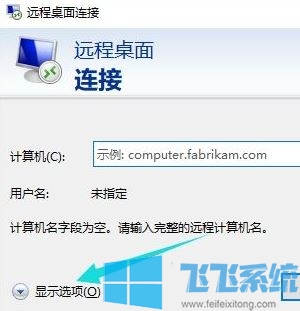
4、在下面框总输入windows凭据,也就是上面设置的windows管理账户与密码,输入后点击“连接”,连接远程服务器。
至此我们完成看win10系统远程桌面连接的操作,一般来说只要服务器端设置好了我们这里账号密码无误的话就可以顺利访问!
分享到:

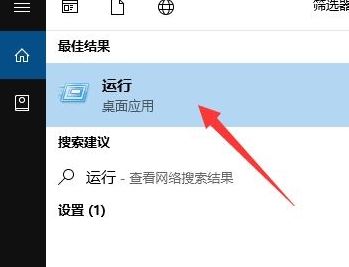
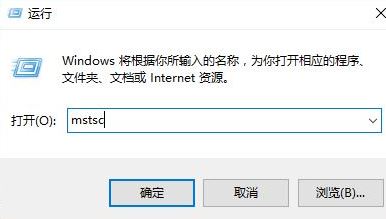
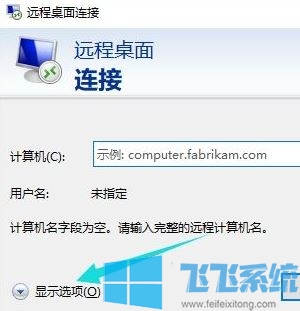
Copyright @ 2022 飞飞系统 feifeixitong.com