win10系统如何设置文件的默认打开方式
1、选中我们想要打开的文件,然后单击鼠标右键,等到弹出右键菜单后将鼠标移动到“打开方式”这一项上,然后在右侧新出现的二级菜单中点击“选择其他应用”。
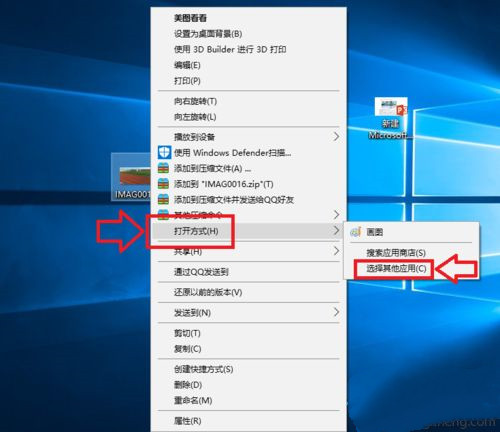
2、此时会弹出如下图所示的窗口,如果在该窗口中未找到需要设置为默认打开方式的软件,则点击“更多应用”选项。
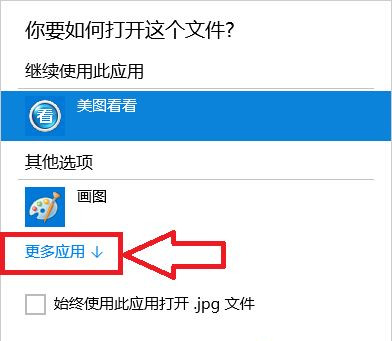
3、点击之后就可以查看所有能够打开该文件的软件软件了,在其中点击选择需要设置为默认打开方式的软件,然后将“始终使用此应用打开***文件”勾选起来,最后点击“确定”按钮就可以了。
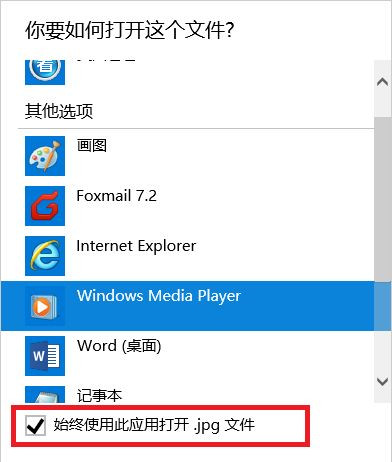
以上就是win10系统如何设置文件的默认打开方式,大家按照上面的方法来进行设置,就可以指定文件的默认打开方式了。
分享到: