强制删除文件的方法一 使用安全软件
1、 首先确保电脑中安装了360安全卫士,使用鼠标右击文件/文件夹,然后选择【使用360强力删除】,弹出下图所示界面:
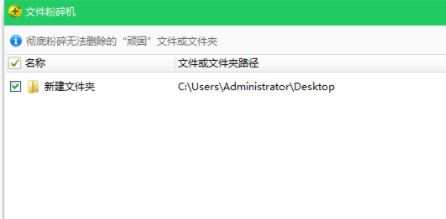
2、 点击右下角的【粉碎文件】按钮,勾选【防止恢复】,点击【确定】,耐心等待就可完成删除!
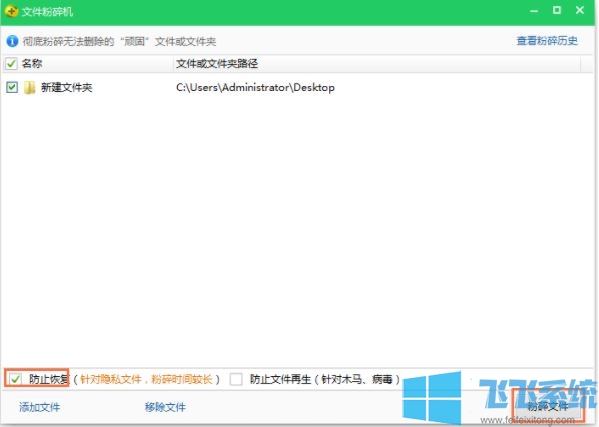
强制删除文件的方法二 使用批处理
1、打开新建的文本文件,输入下列代码,然后保存:
DEL /F /A /Q \\?\%1
RD /S /Q \\?\%1
如下图:
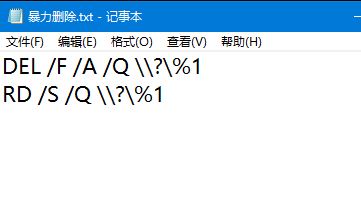
2、修改该文件的后缀名为.bat,也就是Windows批处理文件;
3、将想要删除的文件(夹)拖拽到该文件上方松开,该文件(夹)就被删除了。
以上便是飞飞系统小编给大家分享介绍的强制删除文件的方法了~
分享到: