Win10中文用户文件夹改成英文步骤:
1、首先开启Administrator账户并登录(我们需要在这个管理员账户下修改)
Win10开启Administrator管理员帐户权限方法
2、登录Administrator账户,然后打开User文件夹下,把原来的中文文件夹改成英文;
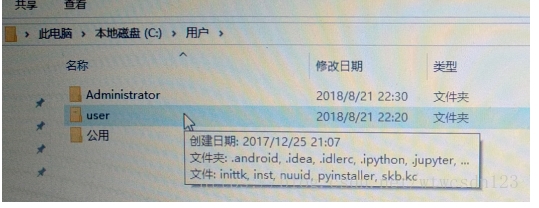
3、然后回到桌面,按win+R,输入regedit回车,就可查看注册表,然后按照HKEY_LOCAL_MACHINE\SOFTWARE\Microsoft\Windows NT\CurrentVersion\Profilelist顺序点击,就会看到下面的界面
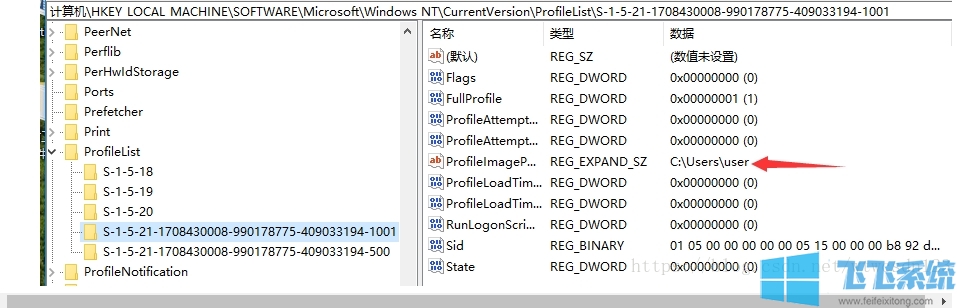
4、可以看到红色箭头处,那个user就是我刚刚在C盘那个中文用户名的重命名,不过这个我是已经改过了,没改之前这个user就是你一开始的那个中文用户名,现在双击就可修改了,将中文用户名改为你C盘那个重命名的名字确定就可以了。
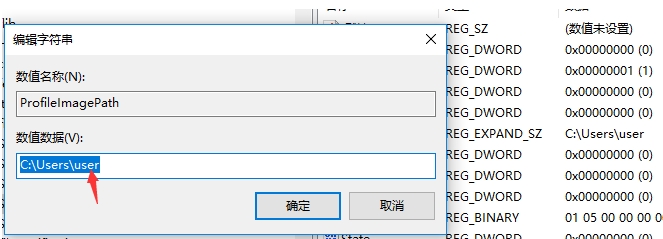
5、修改完成之后,注销之后登陆你自己的那个账户就可以了。
6、登录后win+R 输入cmd,测试一下,可以看到路径已经是英文了。
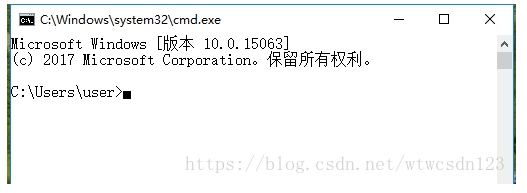
PS:更改用户文件夹之后,我们还需要更改一下用户变量什么的!不然就无效了!
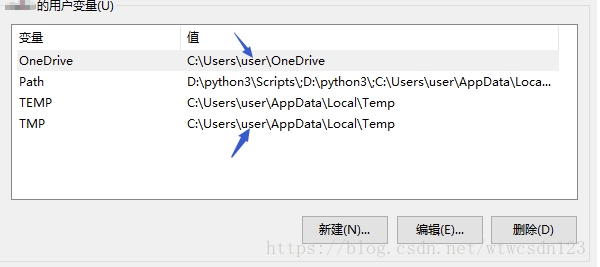
总的来说是就使用其他管理员账户登录,然后在注册表中修改文件夹路径~就是这么简单。
分享到: