步骤一:Win10更改中文用户名:
1、右键点击桌面此电脑,在打开的菜单项中选择属性;
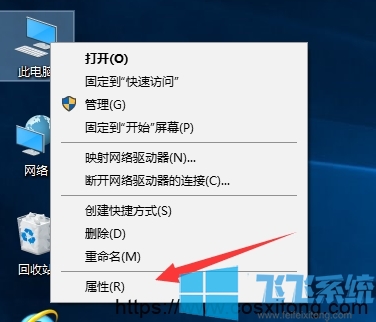
2、为了方便用户快速找到并记住控制面板的位置,因此用了这个方法,其实点击左下角的开始菜单,在打开的菜单项中,也能找到控制面板;
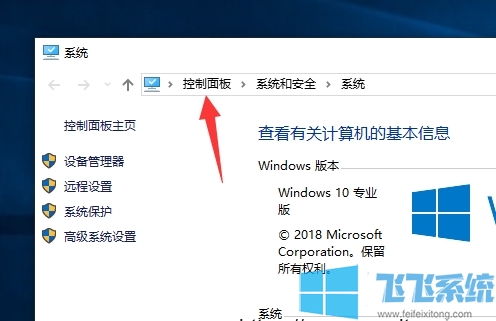
3、在控制面板中,按照类别的查看方式,找到并打开用户账户,在用户账户下找到删除用户账户;www.feifeixitong.com
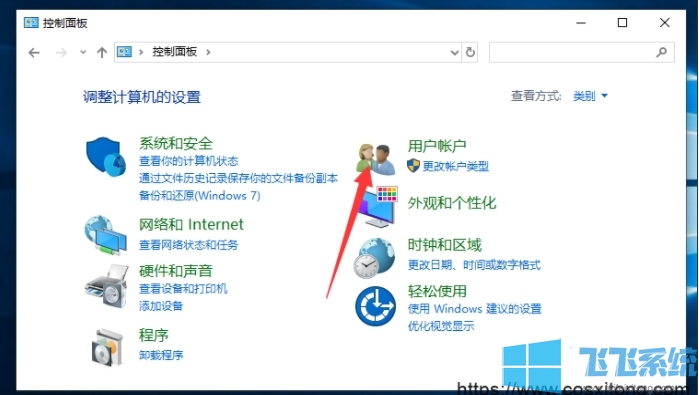
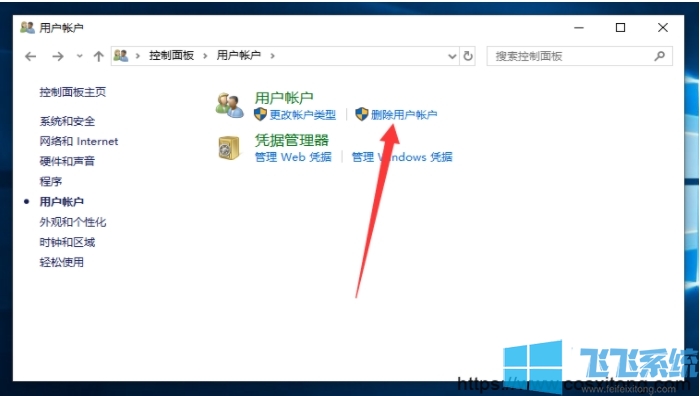
4、控制面板 - 用户账户 - 用户账户 - 管理账户中,选择需要更改的用户,譬如这里举例子用到的123账户;(以下仅为图示,中文名改英文就可以了)
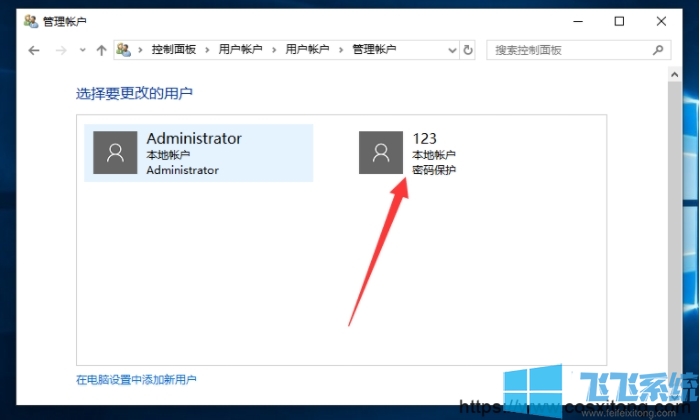
5、用户账户 - 用户账户 - 管理账户 - 更改账户,点击更改账户名称;
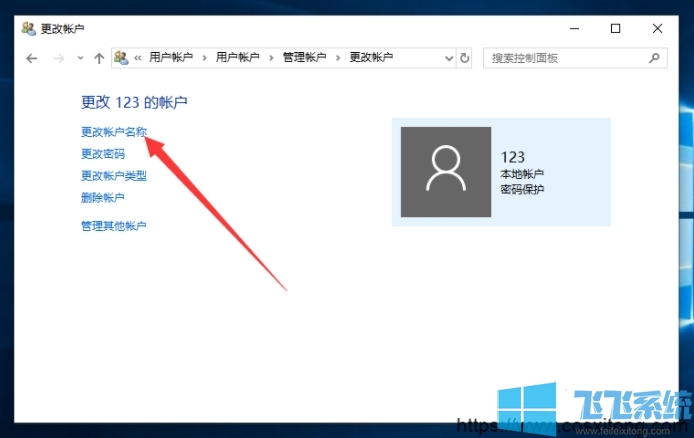
6、管理账户 - 更改账户 - 重命名账户,以下仅为图示,大家可以把中文用户名改成英文名就可以了!
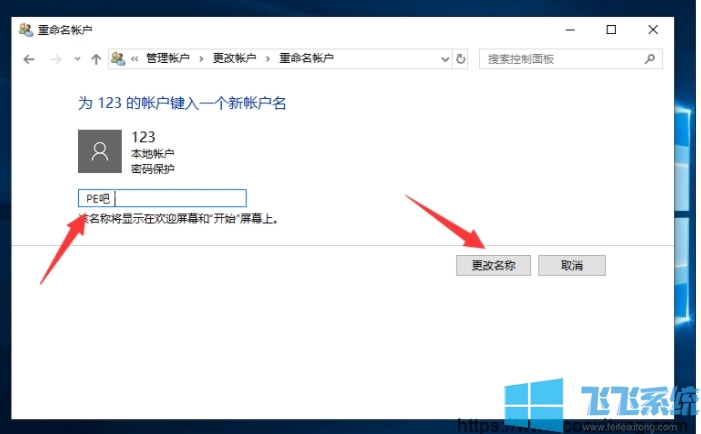
步骤二:更改中文用户文件夹为英文
1、首先开启Administrator账户并登录(我们需要在这个管理员账户下修改)
Win10开启Administrator管理员帐户权限方法
2、登录Administrator账户,然后打开User文件夹下,把原来的中文文件夹改成英文;
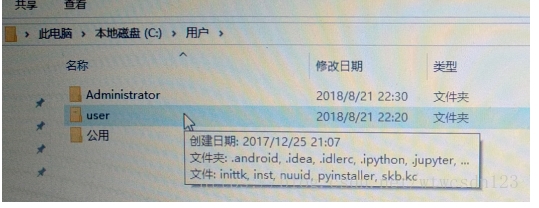
3、然后回到桌面,按win+R,输入regedit回车,就可查看注册表,然后按照HKEY_LOCAL_MACHINE\SOFTWARE\Microsoft\Windows NT\CurrentVersion\Profilelist顺序点击,就会看到下面的界面
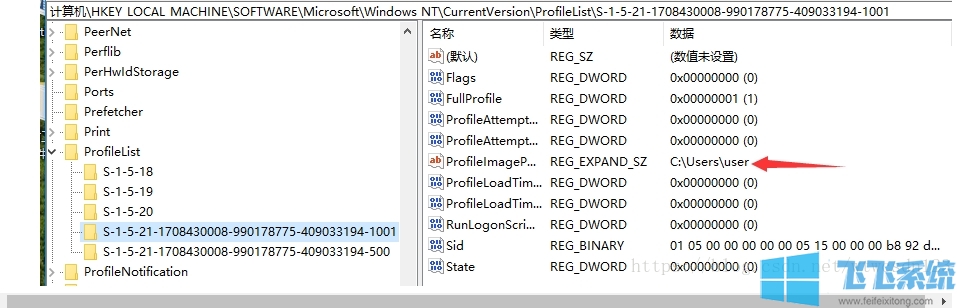
4、可以看到红色箭头处,那个user就是我刚刚在C盘那个中文用户名的重命名,不过这个我是已经改过了,没改之前这个user就是你一开始的那个中文用户名,现在双击就可修改了,将中文用户名改为你C盘那个重命名的名字确定就可以了。
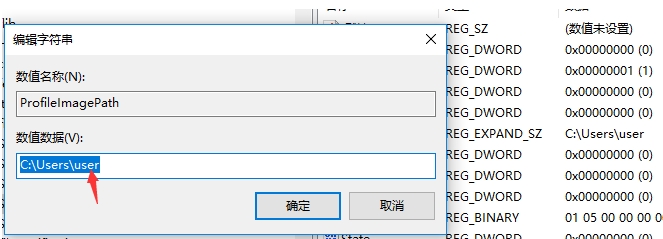
5、修改完成之后,注销之后登陆你自己的那个账户就可以了。
6、登录后win+R 输入cmd,测试一下,可以看到路径已经是英文了。
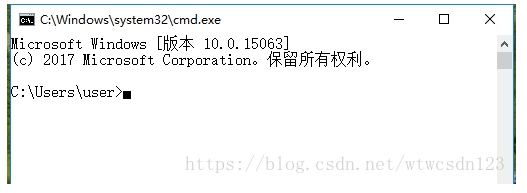
PS:更改用户文件夹之后,我们还需要更改一下用户变量什么的!不然就无效了!
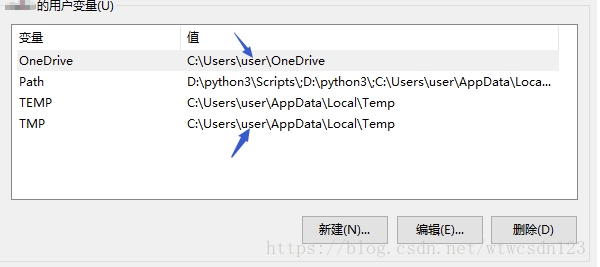
以上就是Win10系统把中文用户名改成英文的所有详细教程了,希望大家能有用。
分享到: