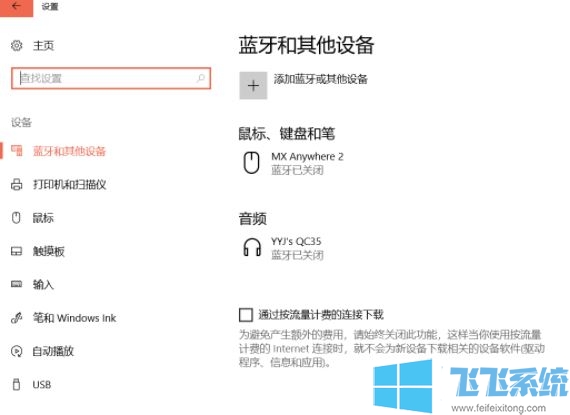
win10系统打开蓝牙功能操作步骤
1、按下win+i组合键打开Windows设置,点击【设备】;
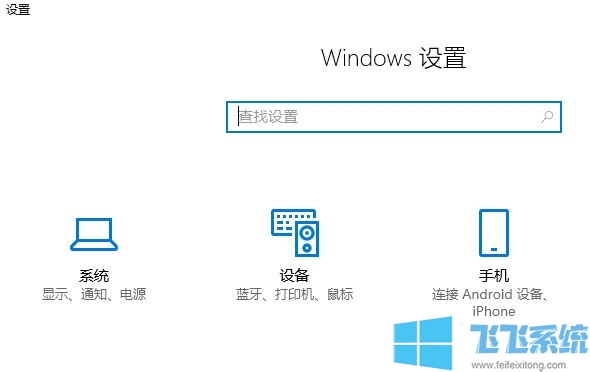
2、点击【蓝牙】,在蓝牙界面,开启Bluetooth,搜索到蓝牙设备之后,点击【配对】;
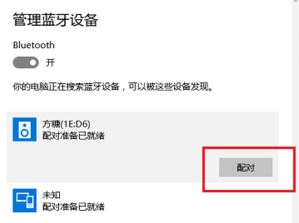
如果蓝牙无法开启,则可以按下面方法来修复。
1、Windows+R,输入“services.msc”回车,在打开的服务窗口中查看蓝牙支持服务是否正常的运行,尝试右键该服务点击重新启动。
2、右击微软徽标,选择设备管理器,找到蓝牙选项,展开,将目录下面的驱动卸载掉,重启电脑,再单击“扫描检测硬件改动”,系统在联网的状态下面会重新安装驱动,安装完毕之后,再重启,之后使用查看一下。
3、更新蓝牙驱动!
关于蓝牙怎么打开的问题就给大家就介绍到这里了,有需要的用户快来试试吧~
分享到: