win10系统允许远程控制的设置方法
1、打开win10桌面,在桌面上找到“此电脑”图标单击鼠标右键,在右键菜单中选择打开“属性”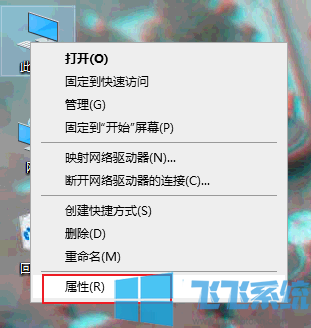
2、在弹出的系统窗口左侧菜单栏中点击“远程控制”菜单项
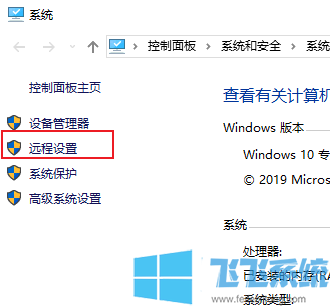
3、这时会弹出一个系统属性的窗口,而且应该默认显示的是“远程”菜单页的内容,我们将下面的“允许远程协助连接这台计算机”勾选并点击“确定”按钮保存设置
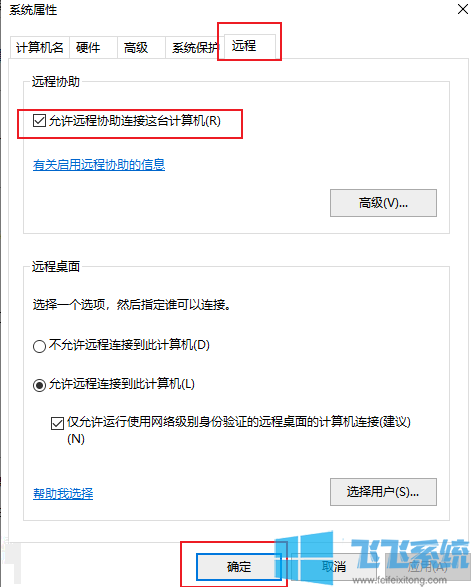
4、接下来我们打开开始菜单栏,如下图在开始菜单栏的列表中找到“快速助手”一项
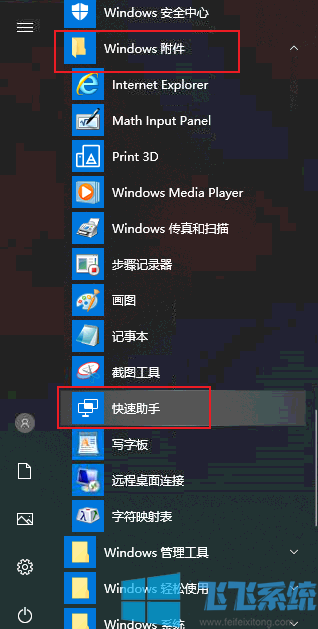
5、在快速助手窗口中可以看到“获取协助”和“提供帮助”两个选择
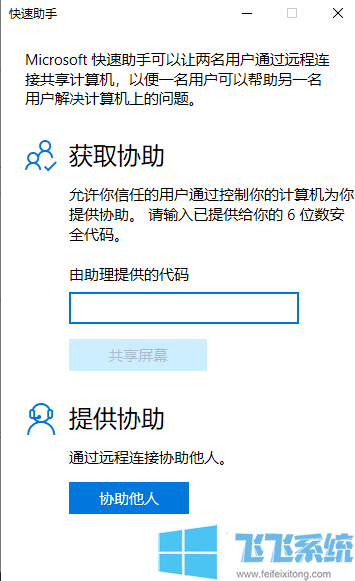
6、这时需要远程控制我们电脑的那方(电脑A)需要选择“提供帮助”并获取一个安全代码,之后我们电脑这边(电脑B)输入电脑A的安全密码后点击“共享屏幕”按钮
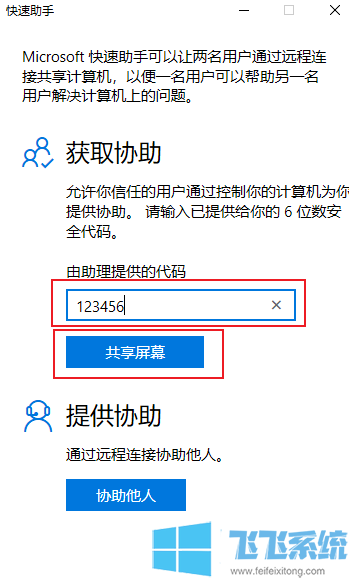
7、等到电脑A选择“完全控制”并点击“继续”按钮后电脑B就会弹出一个共享屏幕授权提示,我们点击“运行”按钮就可以成功允许远程控制了
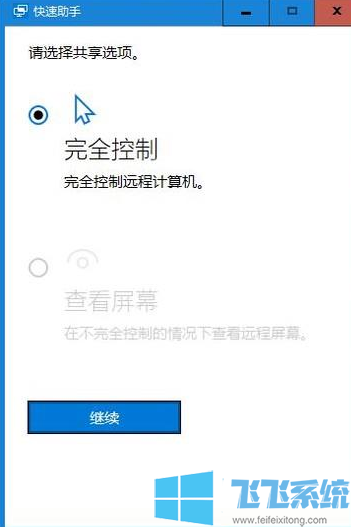
以上就是win10系统允许远程控制的设置方法,希望对大家有所帮助
分享到: