Win10进安全模式方法一:(最简单)
1、点击开始菜单,然后按住“SHIFT键”,再点击电源按钮,选择重启,如下图;
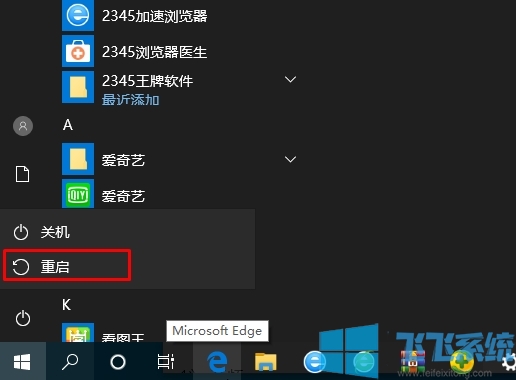
2、重启之后会进入高级模式,并通过疑难解答——高级选项——启动设置进入安全模式。
Win10进安全模式方法二:
1、点击开始菜单进入设置;
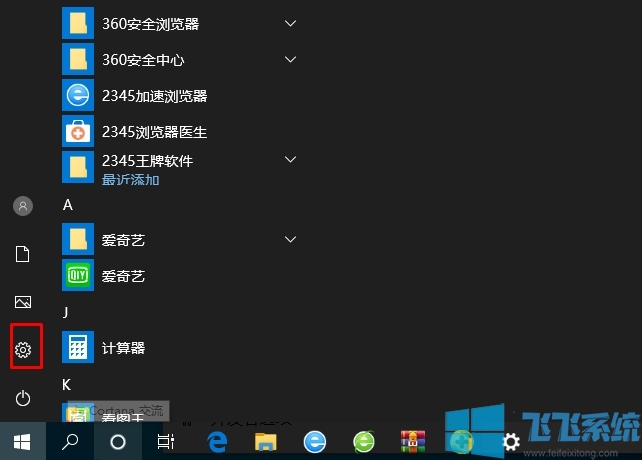
2、然后我们进入“更新和安全”;
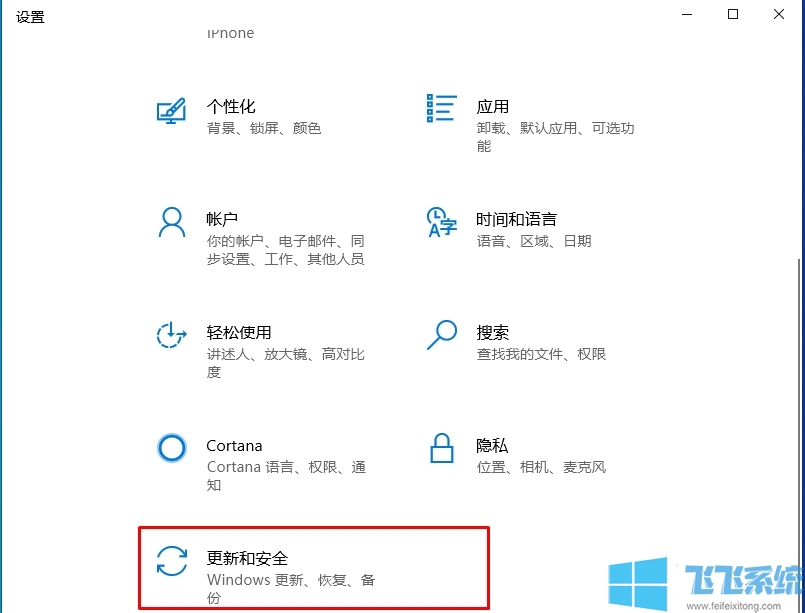
3、左侧选择恢复,右边点击高级启动下面的立即重新启动按钮;
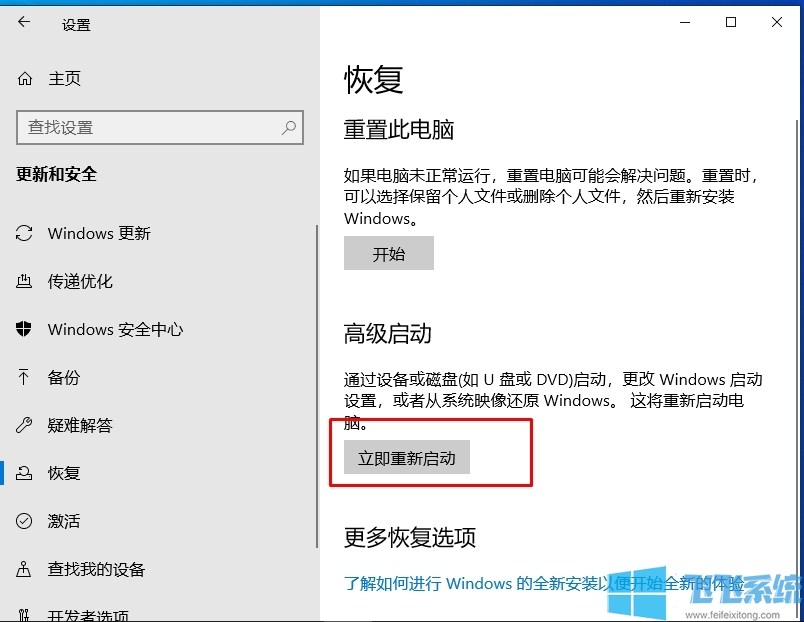
重启之后会进入高级模式,并通过疑难解答——高级选项——启动设置进入安全模式
Win10进安全模式方法三:无法开机时
1、启动计算机,启动到Windows10 开机LOGO时就按住电源键强制关机;
2、重复步骤3次左右启动后出现“选择一个选项”,或修复计算机界面;
3、然后我们选择疑难解答进入;
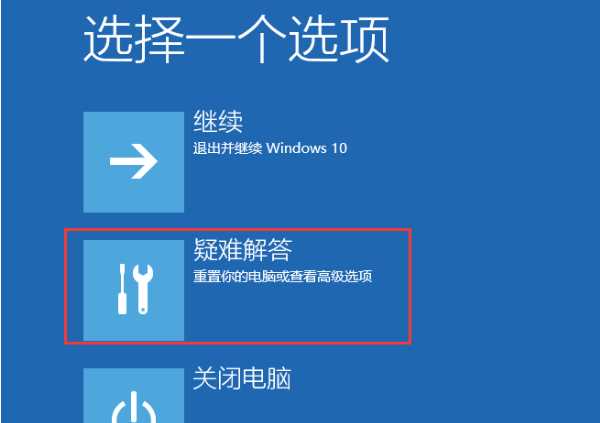
4、进入到疑难解答后,再选择“高级选项”,如下图:
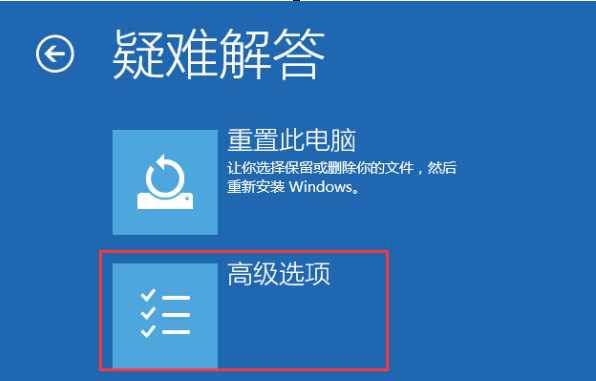
4、接下来,我们选择“启动设置”;
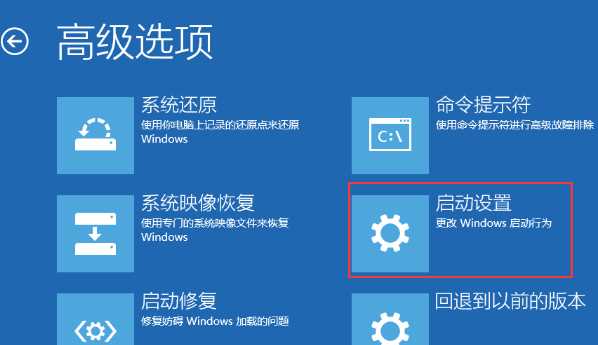
5、接下来在启动设置中,我们可以看到多选项,这时是不能选择的,Windows需要我们先重启来激活这些选项,我们点击重启即可。
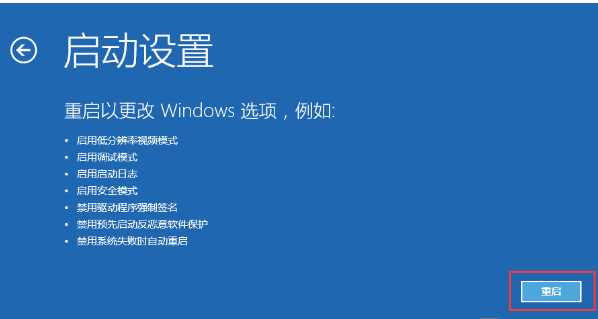
6、重启后,我们就可以看到众多的特殊启动模式选项了,其中也包括“安全模式”,我们选项后就可以进入到安全模式了。(可以按数字键来选择进入的系统);
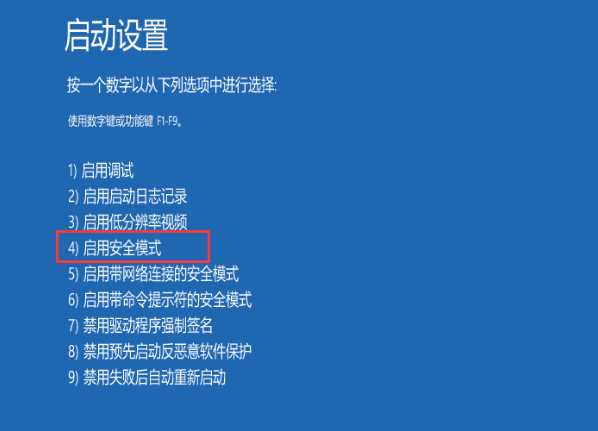
以上就是三种Win10进安全模式的方法了,也是常用的几个方法,保证可行哦。
分享到: