U盘是当今重要的移动存储工具。我们经常随身携带它,以方便复印和存储数据,减少纸张的浪费。现在U盘也发展出了更多的功能,比如U盘重装系统。接下来教大家如何使用U盘重装win10系统
如何在U盘上安装win10系统?现在很多朋友都使用一键重装软件来安装win10系统,但是当电脑系统崩溃关机时,就没有办法使用一键重装了。今天小编就给大家介绍一下如何通过U盘重装win10系统。
U盘安装win10系统准备工具
1.系统首页一键软件重装
2、大于10G的U盘一个
3. 一台可以上网的电脑
U盘安装win10系统详细教程
1、打开系统主页一键重装软件,在U盘启动界面下选择U盘模式。
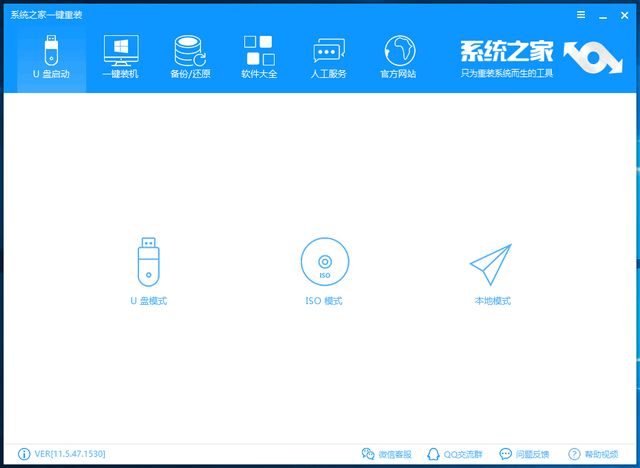
win10 图1
2、将U盘插入电脑,软件会自动识别U盘,并一键创建启动U盘。
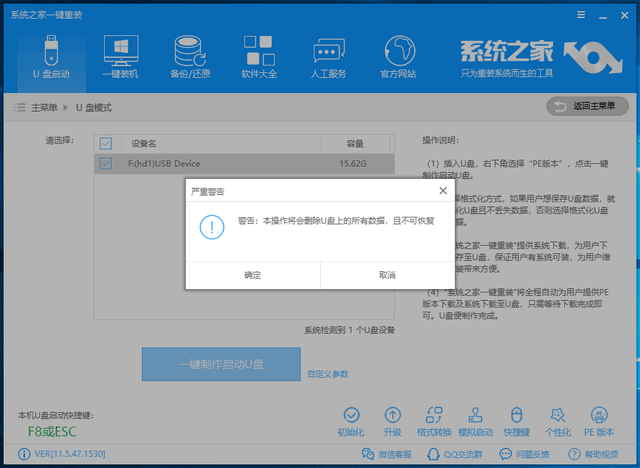
U盘安装win10 图2
3. 出现严重警告消息。格式化U盘。如果U盘有重要文件需要备份,单击“确定”。
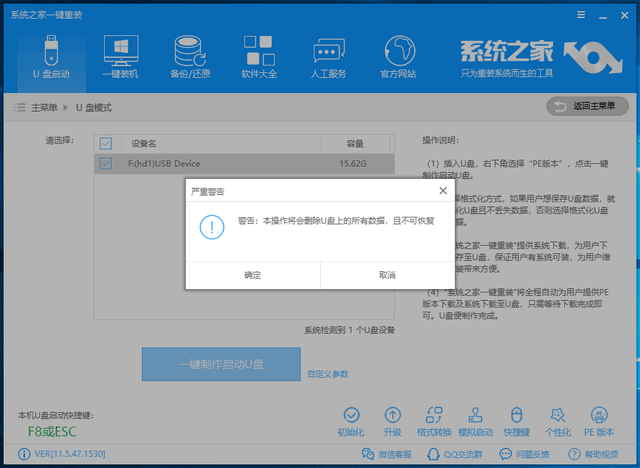
U盘图-3
4.选择uefi/BIOS双启动
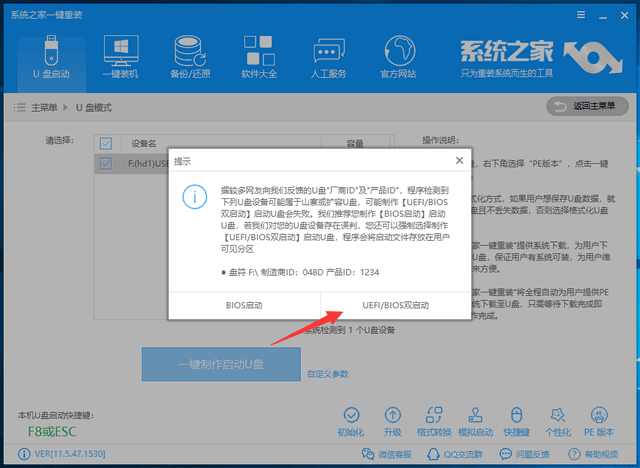
U盘安装win10 图4
5、根据自己电脑位数选择win10系统,32位或64位,点击下载系统并创建U盘
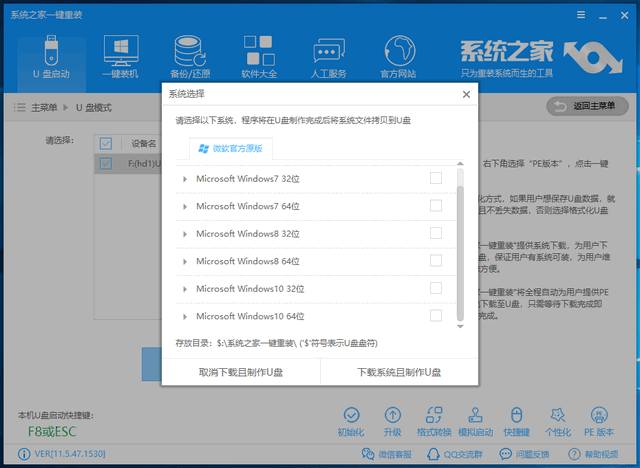
win10 图5
6、U盘启动盘制作完成后,拔出U盘。接下来就是设置U盘启动了。您可以点击U盘模式右下角的快捷键进行查询
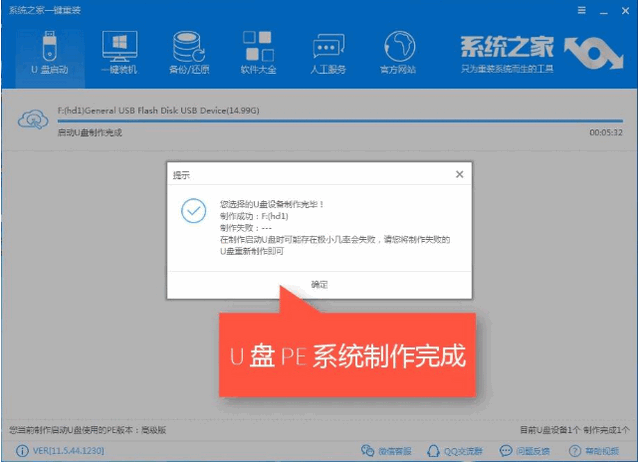
u盘如何安装win10系统图-6
7、将U盘插入需要重装系统的电脑中,按电源键然后连续点击启动热键进入启动选择界面,使用方向键选择U盘选项,按Enter键
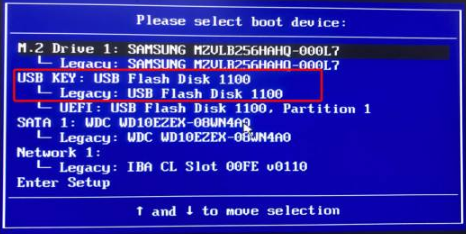
win10 图7
8. 如图所示,出现System Home PE 选择界面。选择02新型号进入。
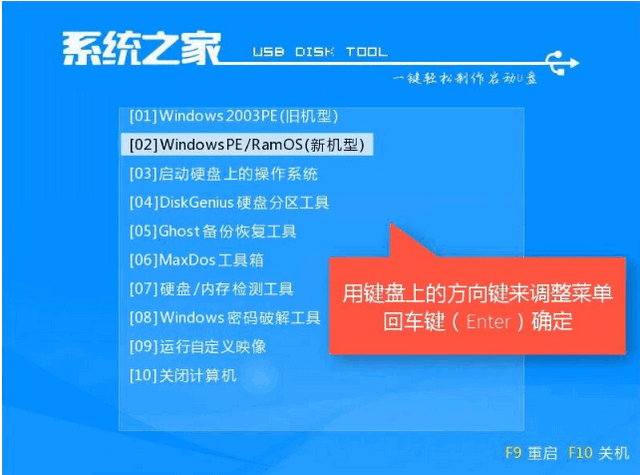
U盘图-8
9、稍等片刻进入System Home PE系统,弹出安装工具,选择系统镜像,检查目标分区是否为选择的系统盘C盘,点击安装系统。安装完成后,拔下U盘并重新启动计算机。
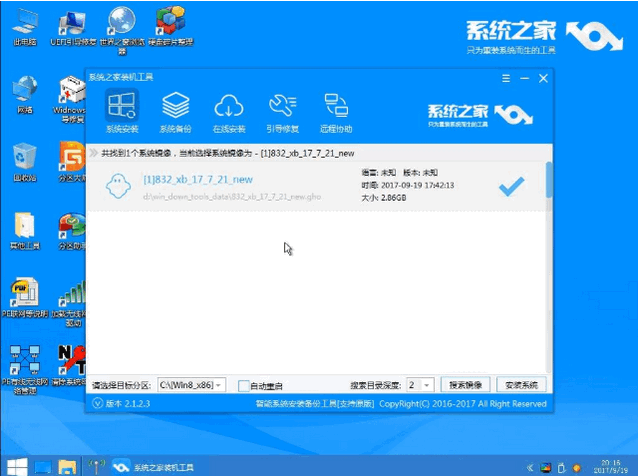
U盘安装win10 图9
10、进入win10系统,简单设置即可正常使用。
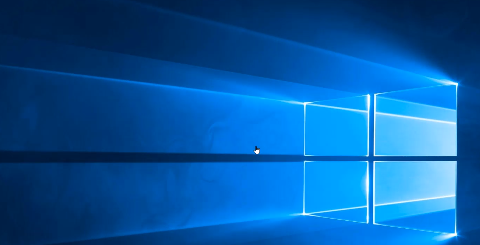
win10 图10
以上就是U盘安装win10系统的图文教程。希望能够帮助您成功重装系统。如果您在安装过程中遇到问题,可以联系我们的人工客服。