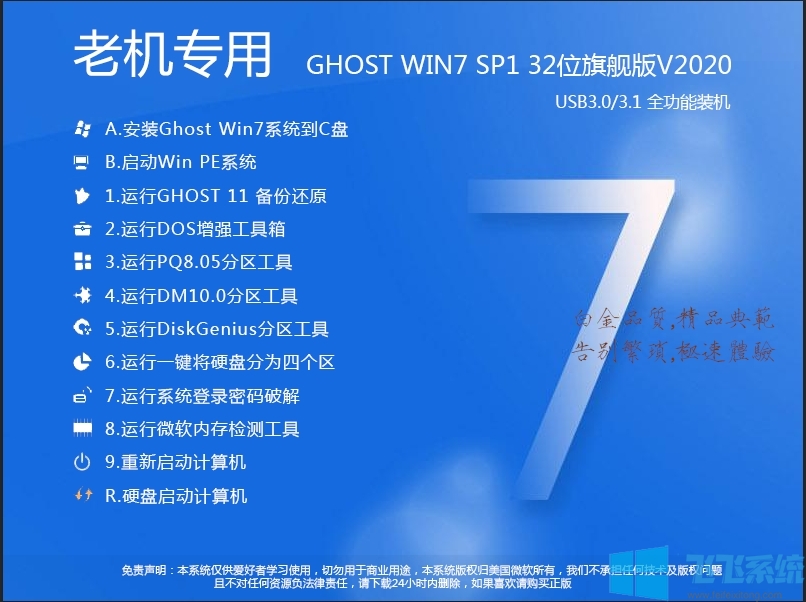系统安全补丁已更新至2015年,已通过正版认证,支持在线升级。它集成了数百个常见的硬件驱动程序。经过笔者仔细测试,几乎所有驱动都可以自动识别并安装。本系统采用Microsoft Windows 7 SP1原版MSDN制作,保证系统纯净度。它集成了最新版本的DX、MSJAVA虚拟机、VBVC常用运行库。通过微软数字签名认证驱动并自动识别安装,确保系统运行更稳定。这款中关村Ghost Win7sp1 x86经典纯净版(32位)系统支持一键无人值守安装,自动识别硬件并安装驱动,大大缩短了安装时间。欢迎Windows 7系统用户下载体验。
二、系统特性1、保留了局域网办公环境中经常使用的网络文件夹共享、打印机服务以及一些兼容服务等功能,同时还实现了对自带防火墙的支持;
2、该模式适合大多数办公主机除了完成家用电脑的功能外,还可以顺利地执行办公和开发环境中的各种任务;
3、将虚拟内存转移到其他磁盘;
4、集成了大量电脑、笔记本、台式机的驱动,也可以适配其他电脑系统的安装;
5.将开机和关机声音改为清脆悦耳的声音;
6、首次登录桌面时,后台会自动判断并清理目标机器上残留的病毒信息,杜绝残留病毒;
7、集成VB和VC++ 2005\2008运行时支持文件,保证绿色软件能正常运行;
8、TCP/IP连接数破解为:1000个,大大提高BT下载速度;
9、系统可操作性强、稳定性强、安全性强!完全无人值守自动安装;
10、系统通过微软正版认证系统在线认证,支持在线升级更新;
11、系统经过优化,启动服务经过精心筛选,保证优化的同时保证系统稳定性和低内存消耗。实用且反应灵敏;
12、本光盘具有强大的启动工具,包括一键恢复、ghost、磁盘坏道检测、pq、dm、xp密码重置等,维护方便;
13、集成2000年至2015年流行的各种硬件驱动,第一次进入系统时,所有硬件均已安装完毕;
14、系统经过严格检查:无木马、无病毒、无流氓软件及相关插件;
15.支持64位及多核CPU,支持SATA1/2,支持P3X、P4X、P965、975、NF5、C51、MCP6X、MCP7X、ULI、SIS、VIA等主板。
三、系统优化1.关闭报错;设置常用输入法的快捷键;
2.关闭电脑时自动结束无响应的任务;
3.加快开机速度;
4.减少启动滚动条滚动的次数;
5、加快预读能力,提高开机速度;
6.关闭自动更新;
7、减少启动盘扫描等待时间;
8.加快局域网访问速度;
9.加快开机速度;
10、启动预读和程序预读可以减少启动时间;
11、光驱弹出或关闭(按Ctrl+Alt+);
12、TCPIP.SYS并发连接数改为1024,大大加快BT等下载工具的速度;
13、拦截很多浏览网页时自动弹出的IE插件;
14.加速“网上邻居”分享;取消不必要的网络服务组件;
15.加快菜单显示速度;启用DMA传输模式;
16、使用一键恢复备份工具,支持批量快速安装;
17、开机、关机声音改为清脆悦耳的声音;
18、右键我的电脑添加“控制面板”、“设备管理器”等菜单,方便使用;
常见问题及解答
1、x86表示系统是32位系统,x64表示系统是64位系统。关于32位系统和64位系统的区别和选择,请参见教程:32位和64位win7系统的选择。
2.问:Windows 7不识别网卡?
一般来说,BIOS中Integrated Peripherals项目下,OnBoard LAN或OnBoard NETWORK的选项就是集成网卡的。将其更改为禁用以禁用它。在bios中禁用集成网卡,然后手动去驱动之家下载驱动。不要使用驱动程序向导。
3. 问:Windows 7 QQ视频中我能听到对方说话,但我说话对方听不到我的声音吗?
右键扬声器-录音设备-录音-右键麦克风-属性-级别-去掉麦克风后面的红圈,把音量调到最大。这样对方就能听到你的声音
4、问:win7操作中心如何打开?
Win+R快捷键,输入gpedit.msc;打开用户配置-管理模板-开始菜单和任务栏,双击打开。找到“删除操作中心”,右键单击并选择编辑列。选择“未配置”并单击“应用”-“确定”。单击Windows 通知区域中的小箭头,然后选择“自定义”。选择打开或关闭系统图标,选择操作中心的状态为打开,点击确定,就可以看到小白旗图标了。
5.问题:win7音量喇叭上没有出现音量调节按钮
点击右键有反应,点击左键时应该调节音量,但现在点击左键根本没有反应。
解决方法:这种情况只需恢复注册表中启动项中删除的项目即可。 “开始”——“运行”后输入regedit打开注册表,在其右侧窗口中打开HKEY_LOCAL_MACHINE\SOFTWARE\Microsoft\Windows\CurrentVersion\Run,新建字符串“Systray”(右键运行创建),键值(双击Systray进行编辑)为“c:\windows\system32\Systray.exe”。
6. 问:我的CPU是Athlon XP2200+。应该采取哪些措施来防止CPU因发热过多而被烧毁?
AMD的CPU可以在BIOS中为CPU设置温度警告线。 BIOS中设置CPU工作时的温度警戒线,应根据CPU能承受的最高工作温度来设置。 AMD处理器能够承受的最高工作温度一般由处理器的OPN(订购部分)决定。
Number)的缩写是可以知道的,这个数字可以在处理器的表面找到。
对于Athlon XP 处理器,例如AX1800DMS3C,CPU 的最高温度由OPN 中右起第三个字母确定。现有Athlon XP产品中:V=85;温度=90; S=95。因此,CPU能承受的最高工作温度为95。
对于Athlon 64、Athlon 64FX和Opteron处理器,其能够承受的最高工作温度取决于OPN中右数第4个字母。其含义为:O=69; P=70; X=95。
例如:Opteron 240,OSA240CCO5AH可承受的最高工作温度为69; Athlon 64 FX-51、ADAFX51CEP5AK可承受的最高工作温度为70; Athlon 64 3200+、ADA3200AEP5AP能够承受的最高工作温度也是70。
了解了这些之后,你就可以知道你的CPU能承受的最高温度了。通过在BIOS中正确设置CPU温度警戒线,可以防止CPU被烧毁。
7、问:每次开机时电脑右侧小键盘默认关闭,怎么办?怎么设置自动开机呢?
提供三种解决方案: 1、开机时按住DEL键,进入BIOS设置程序中的“Advanced BIOS Features”项。默认情况下,“Num Lock”的状态设置为“OFF”。此时,将“BOOT Up”的“Num Lock Status”设置更改为“On”后,保存BIOS设置即可。
2、正常开机进入系统后,注销,在注销点按Num Lock键,然后点击左下角的关机按钮关机,然后再次正常启动就OK了!
3、修改注册表如下:[HKEY_USERS.DEFAULTControl PanelKeyboard]'InitialKeyboardIndicators'='2'
8.问题:网络无法连接:
(1)网线未连接,网络图标标有“红叉”,表示网络未连接。可能是主板、网线、相关服务器等软件有问题;
(2)显示网络已连接,但无法上网。可能是主板、网线、相关服务器及其他软件设置有问题;
(3)有的网页可以连接,有的则无法连接,并且经常断开连接。可能是网络MTU值不正确。
9. 问:我买了一个新硬盘,并将其作为双硬盘连接到计算机上。结果无法进入系统,提示找不到系统盘。只有卸下新硬盘才能启动。我该如何解决这种情况?
这是因为电脑中挂载双硬盘时,没有设置两个硬盘之间的主从关系,导致电脑开机时找不到系统,无法启动。对于较新的电脑,只要将新硬盘连接到硬盘IDE线的第二个IDE接口上,电脑就会自动检测到新硬盘并默认为从盘;而有些主板比较旧,会把主盘设置为主盘。第一个IDE接口接数据线,从盘接第二个接口,无法自动识别为从盘,或者有时硬盘连接位置不正确,需要设置路由或从BIOS中设置后,计算机才能正确识别主盘和从盘。当然,这些操作必须在关闭电源后进行,以防发生意外。
(1)硬盘跳线设置。
通过设置硬盘跳线,将装有操作系统或用于启动的硬盘设置为主盘,将另一个硬盘设置为从盘。首先,找到硬盘上跳线的位置。它通常位于硬盘数据线接口旁边。它由多个引脚和一两个跳线帽组成。设置跳线的说明印在硬盘驱动器的背面。您可以检查这些说明来设置硬盘驱动器跳线。
硬盘跳线说明中,Master 表示主盘,Slave 表示从盘,Cable select 表示通过电缆选择。按照硬盘背面的说明,将要设置为主盘的硬盘上的跳线帽拔下插入主盘跳线的Master位置,将硬盘上的跳线帽插入即可被设置为从驱动器进入从位置。这样设置好后,一般启动电脑后就可以直接使用了。但有些电脑设置跳线后仍然无法启动,需要从BIOS重新设置。
(2)BIOS设置。
设置好跳线并连接两块硬盘后,启动计算机,进入BIOS设置界面,如图1-4所示。这里主要对STANDARD CMOS进行修改。
设置和集成
外围设备两个菜单项。
首先将光标移至STANDARD CMOS SETUP选项,按Enter键进入。在此菜单项屏幕中,将光标移至PrimaryMaster选项的TYPE,将其设置为Auto,并将SecondaryMaster选项的TYPE项设置为Auto。当然,这两项也可以设置为User,但前提是硬盘能够正确识别和使用。然后将光标移至MODE项并将其值设置为Auto。此项设置的目的是为了让系统自动检测硬盘的连接状态。最后按F10键,或者返回主界面保存退出。
在BIOS主界面中选择IDE HDD AUTO
DETECTION选项,表示自动检测IDE硬盘,用于检测已安装的硬盘。选择此项按回车键开始检测主盘,再按回车键跳过主盘检测。当“选择主要
Slave Option (N=Skip)”(此项代表第一个从盘选项,N=skip),输入“Y”,可以看到第二个硬盘,即从盘的所有参数,包括容量、柱面号、磁头数、扇区数、工作模式等。出现此画面时,说明检测成功,硬盘安装成功。最后保存退出,然后重新启动电脑即可进入Windows使用。双硬盘。
10.【温馨提示】:下载本系统的ISO文件后,如果您不使用光盘刻录系统,而是使用U盘或硬盘安装系统,请右键单击ISO文件并解压将其移至C 盘以外的盘符。 (本系统iso文件自带系统安装教程)