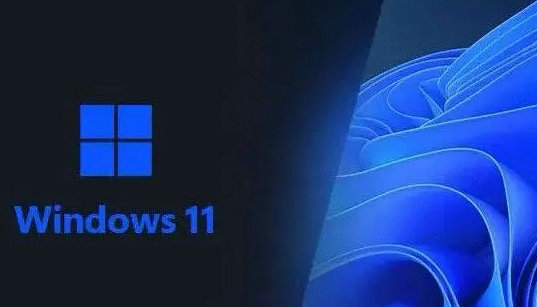Windows 11 Insider Preview Build 23516预览镜像是微软8月份推出的最新Dev通道更新。它修复了导致文件资源管理器在空文件夹中显示“正在处理”的问题。它还解决了切换用户帐户可能导致设备关闭的问题。 LED问题。对这个系统感兴趣的用户快来尝试一下吧。
修复内容
[一般的]
更新到Build 23511 后,一些预览体验成员可能会看到“照片”应用程序固定在任务栏上。此问题仅在此版本中出现,应该不会再出现。对于这个问题,我们深表歉意。
[文件管理器]
修复了导航后文件资源管理器选项卡中显示的图标可能与当前文件夹不同步的问题。
修复了文件资源管理器中的内存泄漏,其中最新更新可能导致explorer.exe 崩溃以及长期使用时出现的其他问题。
修复了导致桌面图标在最近几次飞行中全部变为空白的根本问题。
修复了导致文件资源管理器在空文件夹中显示“正在处理”的问题。
修复了用于命名桌面上新创建的文件或文件夹的文本框相对于缩略图显示在错误位置(太远或太近)的问题。
修复了导致部分Insider 在上次飞行期间打开上下文菜单时explorer.exe 崩溃的问题。
修复了更改文件夹后右键单击导航窗格中的项目不会打开上下文菜单的问题。
修复了当焦点设置到图库中的其中一张图像时ALT + P 和Shift + Alt + P 键盘快捷键不起作用的问题。
修复了在明暗模式之间切换时打开主页和图库可能会陷入错误颜色的问题。
修复了将视图更改为较小图标尺寸(例如中到小)后图库中的缩略图可能无法加载的问题。
修复了刷新主页后可能无法固定和取消固定收藏文件的问题。
我们使用文件资源管理器中的现代详细信息窗格为内部人员修复了以下问题:
修复了使用希伯来语或阿拉伯语显示语言时详细信息窗格的设计从左到右而不是从右到左显示的问题。
我们从Build 23475 开始使用现代化的文件资源管理器地址栏,为Insiders 修复了以下问题:
ALT + D、CTRL + L 和F4 键盘快捷键现在应将焦点设置到地址栏。
修复了在地址栏中输入驱动器号、%localappdata% 和某些其他内容不会导致建议路径出现在下拉列表中的问题。
我们从Build 23475 开始使用现代化的文件资源管理器主页为Insiders 修复了以下问题:
修复了打开主页时可能导致explorer.exe 崩溃的问题。
修复了通过触摸滚动主页时工具提示会卡在屏幕上的问题。
修复了折叠和展开主页部分并不总是有效的问题。
对元素的大小进行了一些细微的调整,包括减小文本的大小。
修复了当鼠标悬停在主页的“推荐”部分时鼠标滚轮滚动不起作用的问题。
[任务栏和系统托盘]
修复了影响任务栏可靠性的多个explorer.exe 崩溃。
[进入]
修复了导致某些鼠标操作(包括使用鼠标调整窗口大小)在远程桌面上不起作用的问题。
[动态照明]
修复了切换用户帐户可能会关闭设备LED 的问题。
注意:开发者频道Insider Preview 版本中提到的一些修复可能会进入Windows 11 已发布版本的服务更新中。
已知的问题
[一般的]
我们正在解决导致explorer.exe 在尝试进入安全模式时在登录屏幕上崩溃的问题。
[开始菜单]
“开始”菜单上“所有应用程序”下的某些应用程序(例如通过Microsoft Edge 安装的PWA 应用程序)可能会被错误地标记为系统组件。
[Windows 副驾驶]
您可以使用Alt + Tab 退出Windows Copilot,但无法返回。 Windows + C 会将焦点移回Windows Copilot
首次启动Copilot 或使用语音访问刷新它后,首次需要使用“显示网格”命令单击“询问我任何问题”框。
[文件管理器]
在长时间的文件加载过程中拖动滚动条或尝试关闭窗口时,内部人员可能会遇到文件资源管理器崩溃的情况。
[Windows 墨水]
Windows Ink 不会将手写内容转换为Microsoft 365 应用中的主要内容(例如Word 文档和Excel 电子表格)。
Microsoft 365 应用程序(例如Microsoft Word)中的搜索框可能无法正常工作。
Microsoft 365 应用程序(例如Microsoft Word)中的注释字段可能无法正常工作。
[进入]
我们正在调查有关日语和中文输入法在最后一次飞行后无法正确输入的报告。
新增功能
改善投屏体验
通过Windows PC 进行投射,您可以将显示器无线扩展到附近的另一台PC、电视或其他外部显示器。我们正在进行一些改进,重点是让人们了解Cast 功能、提高其可发现性以及简化Windows 11 中的整体体验。这些改进包括:
当您在电脑上执行多任务活动时,例如频繁地在窗口之间切换以完成任务或使用Snap Assist 来组织屏幕空间,我们将通过通知Toast 提供投射建议。
现在,我们将在“快速设置”的Cast 弹出窗口中内联提供PC 设置,并引导用户逐步启用:
安装可选的无线显示功能。
通过“投影到这台电脑”设置页面,您可以发现具有其他设备的计算机。

从“快速设置”中的“投射”弹出按钮内联设置您的电脑。
反馈:请在反馈中心(WIN + F) 的显示和图形无线显示和投射下提交反馈。
HDR 背景支持
您现在可以将JXR 文件设置为桌面背景,如果您有HDR 显示器,它们将以完整HDR 进行渲染。
首先 确保您的设备具有HDR 显示器或已连接到支持HDR 的HDR 显示器。您可以通过转到“设置系统显示”并检查HDR 开关来检查这一点。
接下来,将HDR .JXR 文件下载到您的设备。然后右键单击桌面,选择“个性化”,然后选择“背景”,然后在“个性化您的背景”下,选择您下载到设备的.JXR 文件。
[添加] 您可以在此处下载示例.JXR 文件,以便在支持HDR 的设备/显示器上尝试此体验。
背景应该加载到您的显示器上。如果您的设备连接了多个显示器,背景将显示为HDR 或SDR,具体取决于每个显示器的功能。使用连接到设备的外部显示器时,我们建议运行HDR 校准应用程序以获得最佳图像质量。请注意,在此版本中,桌面背景的HDR 版本可能存在一些问题,并且无法在某些具有HDR 的笔记本电脑上正确显示。
反馈:请在桌面环境背景和壁纸下的反馈中心(WIN + F)提交反馈。
语音访问现已可在 Windows 的更多区域使用
我们添加了对语音访问的支持,因此您一启动计算机就可以使用它。您可以使用语音访问登录电脑并访问锁定屏幕的其他区域。您可以从锁定屏幕上的“辅助功能”弹出按钮打开“语音访问”,或者通过“设置”>“辅助功能”>“语音”选中“登录电脑之前启用语音访问”设置,以便每次自动打开语音访问。

您可以使用语音访问登录电脑并访问锁定屏幕的其他区域。

新设置允许您在登录计算机之前进行语音访问。
注意:如果您从未尝试过语音访问,我们建议您在任务栏上的搜索中搜索语音访问并完成初始设置,然后再从锁定屏幕首次尝试。
您可以按照语音访问栏上的说明将注意力集中在密码字段上,并使用语音口述您的密码或PIN。或者,您可以说“显示键盘”来调出带有数字标签的触摸键盘。您可以说出按键上的数字来输入与其关联的字母。这将掩盖您输入的实际密码,不让您附近的任何人听到。

触摸键盘上标有数字,允许您使用语音输入密码。
您还可以使用其他命令,例如“显示数字”或“单击[元素名称]”来访问锁定屏幕或UAC提示上的其他元素。
语音访问现在适用于使用Microsoft Defender Application Guard 运行的应用程序。
反馈:请在反馈中心(WIN + F) 的“辅助语音访问”下提交反馈。
法语、葡萄牙语、英语(印度)、德语和韩语的旁白自然声音
我们正在推出法语、葡萄牙语、英语(印度)、德语和韩语的新自然语音,让“讲述人”用户能够舒适地浏览网页、阅读和撰写消息以及执行更多操作。自然讲述人语音在现代设备上使用文本转语音,下载后不需要互联网连接来支持它。
要使用这些自然声音之一,请按照以下步骤将其添加到您的计算机:
1. 按WIN + Ctrl + N 热键打开“讲述人”设置。
2. 在“讲述人声音”下,选择“添加自然声音”旁边的“添加”按钮。
3. 选择您要安装的语音。您可以安装所有语音,但必须单独安装它们。
新的法语配音是Microsoft Denise(女)和Microsoft Henri(男)
新的葡萄牙语语音是Microsoft Francisca(女)和Microsoft Antonio(男)
Microsoft Neerja(女)和Microsoft Prabhat(男)的新英语(印度)语音
新的德语配音是Microsoft Katja(女)和Microsoft Conrad(男)
新的韩语语音为Microsoft SunHi(女)和Microsoft InJoon(男)
4. 要开始下载所选语音,请选择“安装”。新语音将在几分钟内下载并可供使用,具体取决于您的互联网下载速度。
5.下载新语音后,在“讲述人”设置中,从“讲述人语音”和“选择语音”的下拉菜单中选择您喜欢的语音。
注意:如果您的显示语言未设置为上述任何语言,则在步骤3 中您首先需要选择“选择其他语言”,然后选择适当的语言,然后选择特定的语音。
反馈:请在辅助功能讲述人下的反馈中心(Win + F) 提交反馈。
存在感应改进
带有支持注意力检测的存在传感器的电脑可以使用自适应调光。现在,您的设备可以在您看向别处时智能地调暗屏幕,并在您回头时取消调暗。如果您的设备支持,您可以在设置隐私和安全状态下找到这些设置。

新的自适应调光设置。
接近唤醒、离开锁定、自适应调光均由Windows 中的存在感应提供支持,现在可以在为设备选择隐私设置时通过OOBE(“开箱即用体验”)设置过程来启用。在设置具有兼容传感器的新设备时,这将提供对存在感测功能和对存在信息的应用程序的更多控制。

通过OOBE 在Windows 中启用状态感知。
提醒一下,拥有与存在传感器兼容的设备的应用程序开发人员可以将其应用程序定位为在请求人体存在功能后请求和读取用户存在信息。在此处了解有关API 的更多信息。
反馈:请在设备和驱动程序传感器下的反馈中心(WIN + F) 提交反馈。
安装方法
Pure Home为您提供了两种安装方式。本地硬盘安装是最简单的安装方法。建议在使用硬盘安装之前先制作一个U盘启动工具。如果硬盘安装失败,或者你的电脑无法开机、卡在欢迎界面、无法进入桌面、蓝屏等,那么你需要选择U盘重装系统。