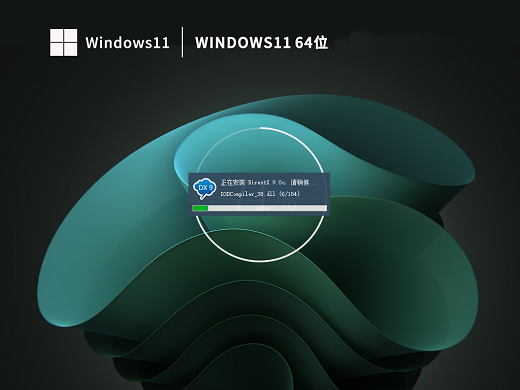Win11 25211系统是微软向Dev预览通道用户推出的新版本。用户安装升级补丁后即可升级至版本25211 1001。此更新将为用户带来新的体验,例如小部件和截图工具的更新,还包括一组修复程序以改善Windows Insiders 的整体体验。
TL;博士
在此版本中,我们根据内部反馈—— 进行了一些更改和改进,请参见下文!
我们开始推出新的小部件设置体验。
同时也是Office 预览体验成员的Windows 预览体验成员现在可以尝试新的Outlook for Windows!我们在下面详细介绍了如何开始。
我们开始推出截图工具的更新,其中包括自动保存屏幕截图的功能。
与往常一样,此版本还包含一组修复程序,以改善Windows 预览体验成员的整体体验。
什么是新的
小部件设置
在此更新中,我们将小部件选择器和小部件设置分开,以便您更轻松地查找每个视图并与之交互。现在,通过“+”按钮打开小部件选择器,通过“i”按钮打开小部件设置。我们重新利用了选择器在小部件设置中占用的空间,以覆盖基于内部反馈的强烈要求的任务栏设置,使您可以控制小部件项目在任务栏上的工作方式。

该按钮出现在面板的右上角,用于启动小部件设置。
当您通过单击上面显示的“I”按钮打开小部件设置时,您将看到三个可以打开或关闭的任务栏行为。

小部件设置页面。
请注意,此版本中小工具设置中切换的措辞与上面屏幕截图中显示的略有不同。在未来的更新中,小部件设置中的切换文本将更新以反映屏幕截图(上面)中的内容。
通过小部件设置中的切换,您可以:
控制当您将鼠标悬停在任务栏图标上时是否打开小组件调色板。
控制小部件是否在任务栏上显示通知标志。
控制是否在任务栏上显示比天气更多的实时小部件内容。
[我们正开始推出此功能,因此尚未向所有内部人员提供该体验,因为我们计划在向所有人推出之前监控反馈并了解其效果。 ]
反馈:请在桌面环境小部件下的反馈中心(WIN + F)提交反馈。
变化和改进
任务栏
根据您的反馈,我们已将任务管理器添加到您右键单击任务栏时的上下文菜单中。让我们知道您的想法!

右键单击任务栏时的上下文菜单显示任务管理器。
系统托盘
此版本包括对从Build 25197 开始推出系统托盘更新的内部人员重新排列系统托盘图标的初步支持。对此体验的进一步改进即将推出。提醒一下,这些系统托盘更新仍在推出中,尚未提供给所有预览体验成员。如果您的电脑没有这些更改,您的系统托盘体验将与以前相同。
文件管理器
修复了当文件资源管理器处于全屏模式(F11) 时文件资源管理器顶部(带有搜索框和地址框)无法交互的问题。
设置
目前,您将无法再在“设置”、“应用程序”、“已安装的应用程序”下卸载具有相互依赖关系的应用程序(例如Steam 和在Steam 上运行的游戏应用程序)或修复Win32 应用程序。您仍然可以修改和卸载Win32 应用程序,而无需相互依赖。
修复
一般的
我们开始推出服务器端修复程序,以解决导致“日期、时间和时区设置不正确”消息显示不正确的问题,这也导致无法安装最新的Insider Preview 版本。
文件管理器
修复了命令栏项目(例如复制、粘贴和清空回收站)有时意外未启用的问题。
修复了使用深色模式时导致水平滚动条两侧出现意外黑条的问题。
开始
当您设置“开始”以显示更多固定项目时,打开页面下方文件夹的动画现在将从正确的位置显示。
任务栏
修复了最近开发频道版本中影响快速设置启动可靠性的高命中Shell Experience 主机崩溃问题。
输入
当您在深色和浅色模式之间切换时,用于移动表情符号面板和触摸键盘的夹具现在应该正确更新颜色。
修复了重复调用输入切换器时的内存泄漏。
设置
修复了更改移动热点名称时可能发生的设置崩溃。
更新了时间和语言语言和区域区域格式下短时间选择中使用的示例,通过显示AM 和PM 时间使12 小时选项(与24 小时相比)更加明显。
任务管理器
调整了“性能”页面中的图表以使用更高的透明度,以便更容易看到下面的网格线。
进行了另一个修复以提高任务管理器的可靠性。
修复了在轻型模式下启动任务管理器时可能会看到黑色闪烁的问题。
修复了使用对比主题时某些元素的字体颜色不正确/不可读的问题。
其他
修复了以下问题:在折叠状态下从任务栏选择日期和时间时,讲述人会读取打开的日历的详细信息。
修复了具有平板电脑优化任务栏和更新的系统托盘的Windows Sandbox for Insiders 中explorer.exe 反复崩溃的问题。
修复了打开“打开文件”对话框时可能导致某些应用程序挂起的问题。
修复了最近启用HDR 时导致部分Insider 屏幕变黑的问题。
修复了使用“打开方式”对话框后,即使不再使用该进程也可以继续运行的问题。
修复了导致WSL2 用户即使在WSL 空闲时也会在ARM64 PC 上遇到CPU 使用率增加的问题。
修复了关闭打印对话框可能导致应用程序在最后几次飞行中崩溃的问题。
注意:此处在 Dev Channel 的 Insider Preview 版本中提到的一些修复可能会进入 Windows 11 已发布版本的服务更新。
安装方法
1、硬盘安装(注:禁止插入U盘)
首先关闭计算机上的所有防病毒软件,否则安装可能会失败。
下载本站的系统iso文件,并将iso文件解压到D盘或者其他盘。切记不要解压到桌面或者系统盘C盘。然后打开解压文件夹中的【一键安装系统】。

点击【立即重新安装系统】后,整个安装过程将自动进行。

注意:对于旧型号,如果安装失败,需要使用【硬盘安装程序(备份)】才能正常安装。
2、U盘安装(有U盘)
下载USB启动盘制作工具,推荐【系统首页安装大师】。
插入U盘,一键创建USB启动盘,将下载的系统复制到已启动的U盘中,重新启动电脑,将U盘设置为第一启动项,启动进入PE,运行“PE One”点击桌面上的“安装”启动GHOST进行镜像安装。