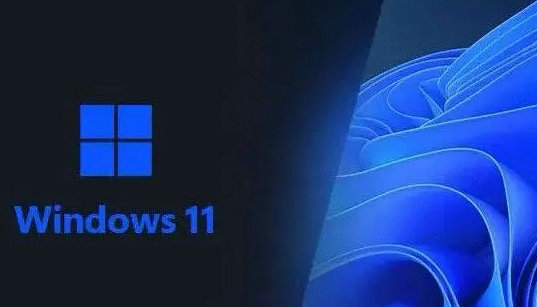Win11 22557 1 (ni_release) 官方预览版V2022 02是微软今天发布的最新Win11预览版。本次更新带来了大量内容更新。这里小编为您提供最新版本的镜像文件下载。如果您喜欢,请到这里下载并安装!
Win11 22557.1(ni_release)官方预览版V2022.02更新内容
TL;博士
Windows Insider 会注意到我们发布版本的分支名称已更改为NI_RELEASE。我们在开发频道中向Insider 发布的版本与其中包含的功能和改进无关。展望未来,我们将不再注意到这些分支更改何时发生。有关我们如何将内容发布到开发频道的更多信息,请在此处阅读此博客文章。
此版本不适用于ARM64 PC。我们希望尽快向ARM64 PC 上的Insider 提供新版本。
此版本包括一些可供Insider 尝试的新功能,包括“开始”固定应用程序区域中的文件夹、实时字幕、新的焦点体验、文件资源管理器中的快速访问改进、新的触摸手势等等。
此版本还包括对Windows 11 的许多常规改进和增强。
对于此版本中引入的一些新功能和改进,我们确实存在一些新的已知问题,因此请务必在提交反馈之前仔细阅读以下已知问题。
我们正在让您可以通过“您的手机”应用更快地访问手机上最新的Android 应用。详细信息如下。
请于2 月22 日星期二上午10 点(太平洋标准时间)/下午6 点(世界标准时间)参加我们的下一次Windows Insider 网络广播!我们将讨论提交有关困难错误的反馈,我们将讨论可能有用的日志,以及您可以参考的共享内容的链接。标记您的日历并收听!
版本22557 中的新增功能
在“开始”的固定应用程序区域中创建和管理文件夹
我们从许多人那里听说,您希望通过将图钉组织到文件夹中来自定义图钉,因此我们在此版本中引入了文件夹的第一个版本。只需将一个应用程序拖到另一个应用程序上即可创建文件夹。您可以向文件夹添加更多应用程序、重新排列文件夹中的应用程序以及从文件夹中删除应用程序。请留意进一步的改进,例如在我们即将发布的版本中命名和重命名文件夹的功能。

开始显示组织到文件夹中的固定应用程序。
反馈:请在桌面环境> 开始菜单下的反馈中心(WIN + F)提交反馈。
介绍“请勿打扰”和“集中注意力”
我们重新构想了Windows 上的专注体验。请勿打扰可以轻松地使通知静音。 Focus 是一种全新体验,让每个人都能专注于当下,同时将对PC 的干扰降至最低。为了帮助您保持正轨,Focus 与时钟应用程序集成,提供额外的焦点工具,例如焦点计时器和舒缓的音乐。
请勿打扰:
现在,使用“请勿打扰”功能使通知横幅静音比以往任何时候都更容易。当您准备好查看可能错过的通知时,可以在通知中心找到它们。

打开通知中心时会显示如何请勿打扰。
您始终掌控您的通知。在“设置”》“系统”》“通知”下,您可以设置自动开启请勿打扰的规则。例如,您可以将“请勿打扰”设置为在工作时间之外自动打开。此外,您可以设置优先级通知,以控制开启“勿扰模式”时来电、提醒和特定应用程序是否打扰您。

您可以在“设置”中个性化“请勿打扰”。
要点:
从通知中心开始关注很容易(单击任务栏中的时间和日期):
1. 打开通知中心。
2. 选择焦点会议的时间长度。
3. 按开始对焦。

焦点会话正在进行中,任务栏标志关闭,屏幕上的焦点计时器和请勿打扰将打开。
当您开始焦点会话时,任务栏标志将关闭,任务栏中闪烁的应用程序将关闭,焦点计时器将出现在屏幕上,并且“请勿打扰”将打开。 Windows 中的Focus 与时钟应用程序中的Focus 会话集成,因此您可以播放平静的音乐并查看Microsoft 待办事项列表。当您的焦点会话结束时,您将收到一条通知,表明您的焦点时间已完成。您可以个性化您的Focus 体验(设置> 系统> Focus)。

您可以在“设置”>“系统”>“焦点”下个性化您的焦点体验。
反馈:请在桌面环境> 焦点下的反馈中心(WIN + F)提交反馈。
现场字幕
实时字幕将帮助每个人(包括聋哑人或听力障碍者)通过查看语音内容的字幕来更好地理解音频。字幕是在设备上根据任何带有音频的内容自动生成的。字幕可以出现在屏幕的顶部或底部,也可以出现在浮动窗口中。可以调整字幕窗口的大小,并且可以通过应用或自定义字幕样式来个性化字幕外观。可以包含麦克风音频,这在面对面交谈时很有帮助。实时字幕支持英语(美国)内容。

实时字幕(从“快速设置辅助功能”弹出按钮启动)为在网络浏览器中播放的视频生成字幕。
首先,您可以使用WIN + Ctrl + L 键盘快捷键或从“快速设置”下的“辅助功能”弹出窗口打开实时字幕。首次打开时,Live Subtitles 会提示下载所需的语音模型以在设备上启用字幕。
反馈:请在反馈中心(WIN + F) 的“辅助功能”>“实时字幕”下提交反馈。
改进文件资源管理器中的快速访问
我们正在推出文件资源管理器的快速访问视图的更新。首先,固定到快速访问支持已从仅文件夹扩展到现在还支持文件。固定的文件显示在快速访问中最近使用的文件上方的新部分中。

文件资源管理器中的快速访问现在支持固定文件,并将显示OneDrive、SharePoint 和Teams 中托管的文件。
接下来,对于使用Microsoft 帐户或工作/教育帐户(或作为辅助帐户附加)登录Windows 的用户,来自Office.com 的固定文件和最近的文件也将显示在快速访问中。对OneDrive、SharePoint 和Teams 中固定或取消固定文件的更改将同步并反映在Office.com 和Office 应用中。来自协作者的文件活动更新(例如编辑和评论)显示在平铺视图中,也可以显示在详细信息视图中。
反馈:请在“文件、文件夹和在线存储”>“文件资源管理器”下的反馈中心(WIN + F) 提交反馈。
在文件资源管理器中查看OneDrive 存储
备份文件和管理云存储对于确保数据安全非常重要。为了帮助您控制存储消耗并确保您的文件同步,我们在文件资源管理器中添加了OneDrive 集成。浏览OneDrive 文件夹时,您现在无需离开文件资源管理器即可查看同步状态和配额使用情况。

导航到OneDrive 文件夹时,文件资源管理器中显示OneDrive 存储。
ALT-TEXT:导航到OneDrive 文件夹时文件资源管理器中显示的OneDrive 存储。
反馈:请在“文件、文件夹和在线存储”>“文件资源管理器”下的反馈中心(WIN + F) 提交反馈。
新的触摸手势
此版本包括5 个新的触摸手势,让您可以更轻松、更快速地通过触摸在PC 上导航Windows 11:
滑动以调用并关闭“开始”:从任务栏中间滑动手指以调用“开始”菜单,然后向下滑动以将其关闭。

从任务栏中间滑动手指以调用“开始”菜单,然后向下滑动以将其关闭。
在“固定/所有应用程序”和“开始/更多应用程序中推荐”之间滑动:在“开始”中,从固定状态从右向左滑动可访问所有应用程序,从左向右滑动可返回固定状态。相同的手势适用于推荐/更多。

在“开始”中,从“固定”中从右向左滑动可访问所有应用程序,然后从左向右滑动可返回“固定”。相同的手势适用于推荐/更多。
滑动调出并关闭快捷设置:从任务栏右下角滑动手指调出快捷设置,然后向下滑动关闭。

从任务栏右下角滑动手指以调用“快速设置”,然后向下滑动以将其关闭。
滑动以调用和关闭通知中心:我们更新了从屏幕右边缘滑动以调用和关闭通知中心时的动画,使其响应更快并跟随您的手指。

我们更新了从屏幕右边缘滑动以调用和关闭通知中心时的动画,使其响应更快并跟随您的手指。
全屏抓手:在全屏面向触摸的应用程序和游戏(例如纸牌)中,请注意,如果从屏幕边缘滑动,则会出现抓手。此功能旨在在您不小心在边缘附近滑动时让您继续留在应用程序中。如果您需要访问边缘内容,只需再次在夹子上滑动即可。

在全屏面向触摸的应用程序和游戏(例如纸牌)中,请注意,如果您从屏幕边缘滑动,则会出现抓取器。
请注意,这些手势在从右到左的语言中是相反的。从右侧的任何滑动都会变成从左侧的滑动,反之亦然。
反馈:请在反馈中心(WIN + F)的输入和语言> 触摸输入和手势下提交反馈。
改进快照布局
我们添加了一种将窗口捕捉到布局的新方法,可以与触摸和鼠标完美配合!要尝试一下,只需将一个窗口拖到屏幕顶部即可显示捕捉布局,将窗口放在该区域顶部以捕捉它,然后使用捕捉辅助完成布局的构建。

只需将窗口拖到屏幕顶部即可显示捕捉布局,将窗口放在该区域顶部以捕捉它,然后使用捕捉辅助完成布局的构建。
最重要的是,我们还改进了捕捉辅助功能,可以在布局中的区域之间无缝设置动画,从而获得令人愉快的端到端捕捉体验。
反馈:请在桌面环境> Snap 下的反馈中心(WIN + F)提交反馈。
更可持续的电源设置和建议
睡眠和屏幕关闭的默认值已更新,以减少计算机空闲时的能耗和碳排放。我们还将提供节能建议,帮助将“睡眠”和“屏幕”设置为“从不”的用户减少碳排放。

“设置”中显示的省电建议有助于将睡眠和屏幕关闭设置设置为“从不”的用户减少碳排放。
只有使用此版本或更高版本执行Windows 11 全新安装的用户才会看到默认睡眠和屏幕关闭设置的更改。如果您有意将睡眠或屏幕关闭设置为从不,请告诉我们原因,特别是在睡眠未按预期工作的情况下。我们仍在研究功耗和碳排放选项与—— 的链接,因此请继续关注未来的更新。
反馈:请在反馈中心(WIN + F) 的“电源和睡眠”>“睡眠”下提交反馈(或使用上面的链接)。
使用“讲述人”在Microsoft Edge 中浏览网页的更多改进
在Build 22509 中对“讲述人”和Microsoft Edge 的一系列改进的基础上,我们一直致力于对Microsoft Edge 和“讲述人”的网页浏览进行更多改进。具体来说,浏览网页时提供了更多有用的信息,浏览对话框更加自然,编辑文本现在应该更加可靠。
浏览网页时,您可以让“讲述人”阅读当前项目(例如,当前页面、当前时间等),当您需要对网页上的表格进行排序时,“讲述人”会宣布您选择的排序顺序(例如,升序) ,降序)。
我们还使您可以更轻松地了解何时在树视图控件中选择了某个项目,以及了解复选框作为列表的一部分时的状态。我们还改进了链接导航,您会发现在网页上的链接之间切换并按Enter 键始终会将您带到链接目标。
当您在网络上遇到对话框时,“讲述人”可帮助您将注意力集中在该对话框上,并阻止您导航到其后面的内容。此改进目前在Microsoft Edge Canary 版本中可用。
最后,“讲述人”针对您在网络上编辑文本时进行了一些改进。首先,如果您要删除表单字段上的文本,“讲述人”将读取删除的字符,如果您需要使用Control + X 剪切大量文本,“讲述人”将确认文本已被剪切。
反馈:请在反馈中心(WIN + F) 的“辅助功能”>“讲述人”下提交反馈。
任务管理器重新设计和生产力模式
我们更新了任务管理器的设计,以符合新的Windows 11 设计原则。这包括一个新的汉堡式导航栏和一个新的设置页面。每个页面上都有一个新的命令栏,可提供对常用操作的访问。我们还很高兴为任务管理器带来深色主题,它将自动匹配“设置”应用中配置的系统范围主题。

更新了黑暗主题中任务管理器的设计。
去年四月,我们在任务管理器中尝试了一项名为“生态模式”的新功能,并将其重新命名为新品牌:“生产力模式”。当您注意到某个应用程序消耗大量资源并希望限制其消耗以使系统优先考虑其他应用程序时,此功能非常有用,这将导致更快的前台响应速度和更好的能源效率。

任务管理器中出现新的暂停和生产力模式图标。
您可以通过单击“进程”页面中的命令栏或右键单击进程来应用效率模式。您只能将效率模式应用于单个进程,而不能应用于整个进程组。如果该选项呈灰色,通常意味着它是Windows 核心进程,限制它可能会影响系统性能。生产力模式进程将标有新的叶子图标,我们还为暂停的进程引入了新的暂停图标,以指示进程处于暂停模式
[我们正开始推出此更改,因此尚未对所有内部人员开放,因为我们计划监控反馈并了解其效果,然后再将其推送给所有人。 ]
反馈:请在桌面环境> 任务管理器下的反馈中心(WIN + F)提交反馈。
引入新的PowerShell 模块来提供语言和语言相关功能
这个新的PowerShell模块允许用户使用PowerShell提示轻松添加语言和相关语言功能,并管理诸如系统首选UI语言、系统区域设置、输入法(键盘)、区域设置、语音识别器、用户首选语言列表等设置,等等。这些命令与现有的国际PowerShell 模块结合使用,为用户提供对其PC 上UI 语言的各种元素的控制。
注意:要运行安装和设置命令,您必须以管理员身份运行PowerShell。

反馈:请在应用程序> PowerShell 下的反馈中心(WIN + F) 提交反馈。
变化和改进
[任务栏]
Windows 11 任务栏现在支持拖放。将鼠标悬停在任务栏中的应用程序上,将其窗口置于前台,即可在应用程序窗口之间快速拖放文件。尝试将文件附加到Outlook 电子邮件,方法是拖动文件并将鼠标悬停在任务栏中的Outlook 图标上,将窗口置于前台。进入前台后,将文件放入电子邮件中以附加它。您还可以通过拖放任务栏以固定它们,使用“开始”的所有应用程序列表中您最喜欢的应用程序自定义任务栏。您还可以通过任务栏最左角的“显示桌面”拖放到桌面。
对于使用Microsoft Teams 工作和学校的内部人员共享任务栏的任何窗口,我们在任务栏中添加了一个新的视觉指示,指示正在共享哪个窗口。当您运行多个应用程序或您的注意力分散在多个显示器上时,这一点尤其重要。当您选择在Microsoft Teams 通话中共享窗口时,共享窗口现在也将被彩色边框包围。

使用共享任何窗口时,我们在任务栏上添加了一个新的视觉指示,指示正在共享哪个窗口。
在具有多个颜色配置文件的电脑上,您将能够添加快速设置以更轻松地在这些模式之间切换。默认情况下,全新安装时不应固定颜色配置文件按钮,但在升级时可能会出现。

用于快速设置的新颜色配置文件。
从PC(WIN + K)进行投射时,任务栏左下角会出现一个投射图标,表明您正在投射。单击该图标将打开投射快速设置,允许您在需要时快速停止投射。并期待这种体验有更多改进。

投射到显示器时,任务栏上会出现一个新的投射图标。
正如内部人士在Build 22543 中发现的那样,我们更新了电池充电指示器,以使用闪电而不是电源线。这解决了由于被电缆遮挡而无法一目了然地看到较低电荷水平的反馈的问题。它还与其他消费电子设备一致,反映了充电领域不断发展的趋势,包括USB 充电设备。

更新了任务栏上显示的电池充电指示器。
[文件管理器]
文件资源管理器现在将显示文件夹中项目的预览。

文件夹现在在文件资源管理器中显示其内容的预览。
将本地文件从文件资源管理器共享到Outlook 时,您现在可以直接在共享窗口中撰写电子邮件,而无需直接访问Outlook。您需要通过应用商店安装Outlook 桌面集成,并且此功能不适用于存储在OneDrive 文件夹中的文件,因为OneDrive 有自己的共享体验。此外,共享窗口现在将建议来自Microsoft 的内容