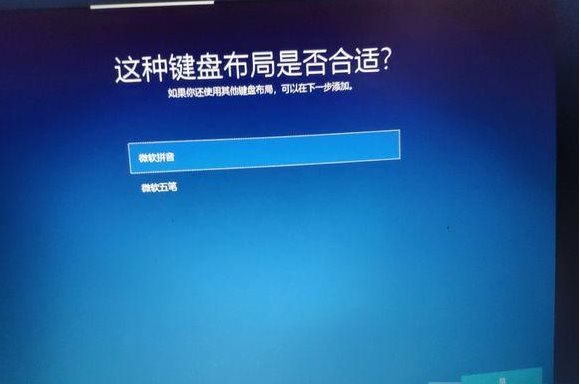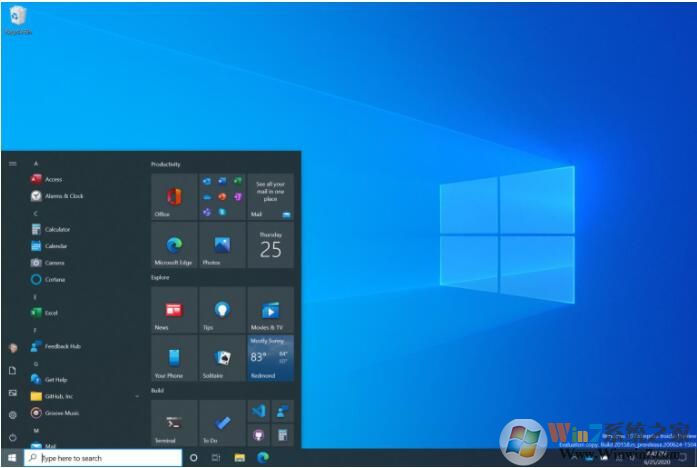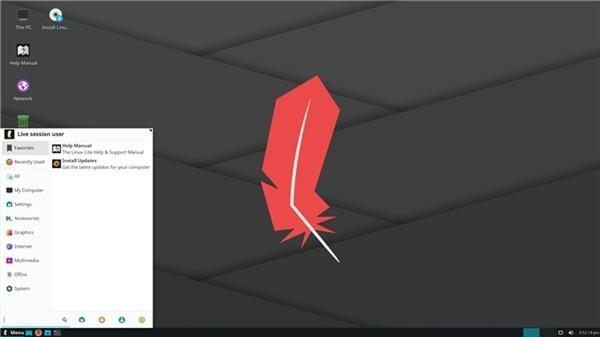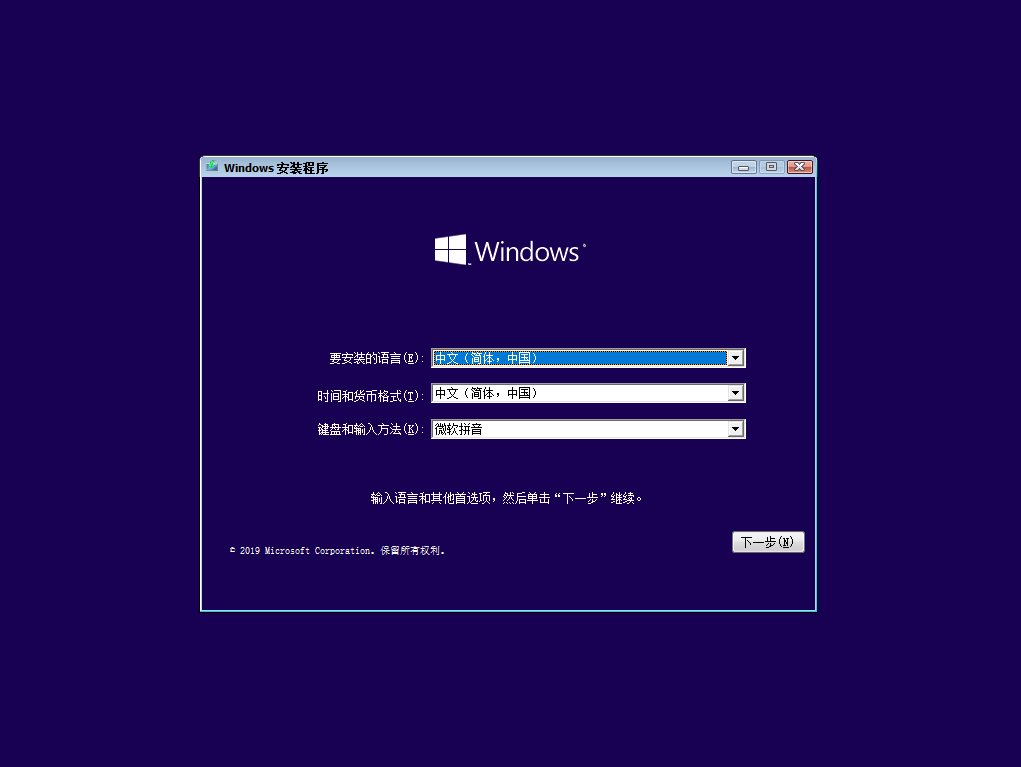
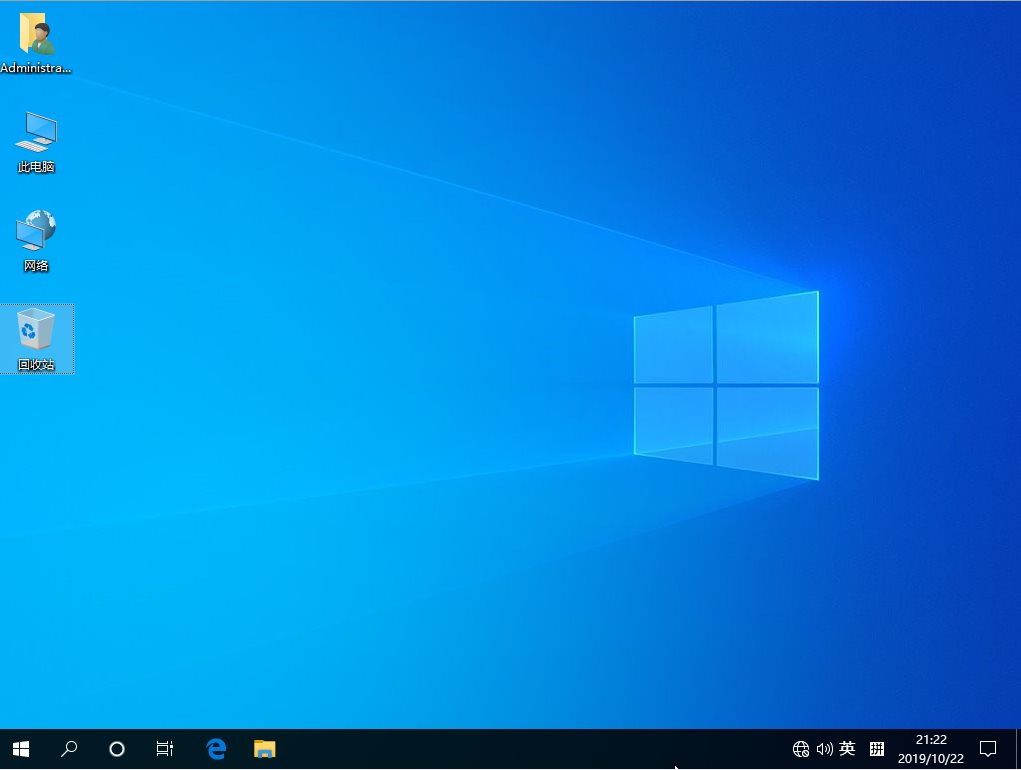
Win10 64位专业版电脑配置要求:
内存:2GB(64位)。
存储:20GB(64位)。微软建议您拥有高达50GB的可用空间以获得更好的体验。
CPU速度:需达到1GHz。
屏幕分辨率:800 x 600。
图形:带有WDDM 1.0驱动程序的Microsoft DirectX 9或更高版本。
这样的配置也就是说,即便是几年前的老爷机也能满足。
版本更新说明:
一、日历直接添加事件
在Win10 1909新版本中,Windows 10引入了从任务栏创建日历事件的功能,而无需打开日历应用程序。“开始”菜单左窗格将自动展开以显示每个选项的名称。
二、操作中心的通知优化
在操作重心中, 19H2在弹窗上和操作中心上添加设置按钮,用户可以直接点击右上角的设置齿轮图标来配置和关闭各种通知选项。
三、禁用所有通知的声音
在“ 通知和操作”页面中,有一个新设置可禁用所有通知的声音,并且该页面现在默认为按最近显示的通知,而不是按发送名称对通知发件人进行排序。
四、通知视觉更改
用于配置应用程序通知的页面现在包括视觉更改,以帮助您了解“悬浮窗”和“操作中心”设置。
五、数字助理
从版本1909开始,Windows 10使第三方数字助理能够在锁定屏幕上方进行语音激活。
六、CPU优化
Windows 10引入了一种新的处理器轮换策略,该策略可以在这些首选内核(具有最高可用调度类的逻辑处理器)之间更公平地分配工作。
七、其他变化
现在,计算机制造商可以基于其设备的硬件功能以降低的延迟来实现上墨,而不必为操作系统在典型的硬件配置上选择的延迟所困扰。
同样,在此版本中,密钥滚动或密钥旋转功能可根据需要从实时/ MDM工具请求或每次使用恢复密码来解锁受BitLocker保护的驱动器时,在MDM管理的AAD设备上安全滚动恢复密码。。 此功能将有助于防止意外的恢复密码泄露,这是用户手动BitLocker驱动器解锁的一部分。
Win10安装方法
1、首先下载Win10 ISO镜像和软碟通,打开软碟通之后点文件打开ISO文件
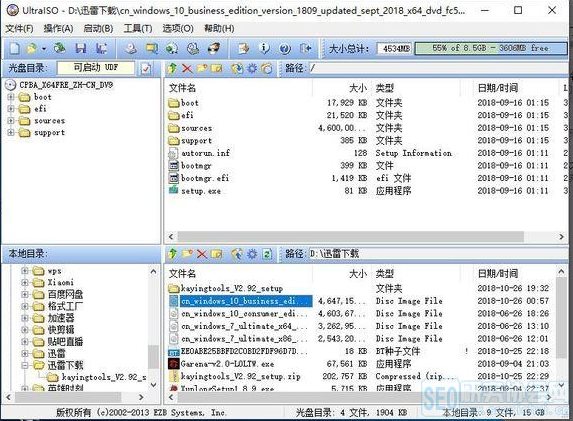
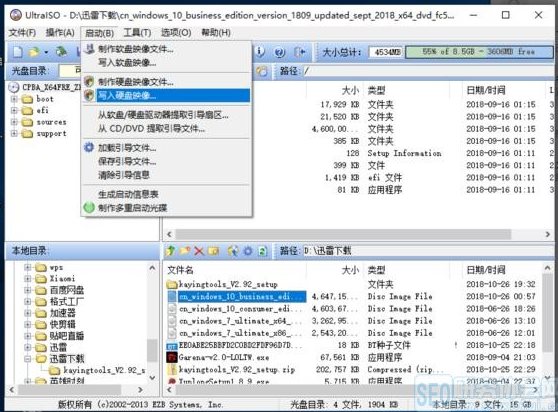
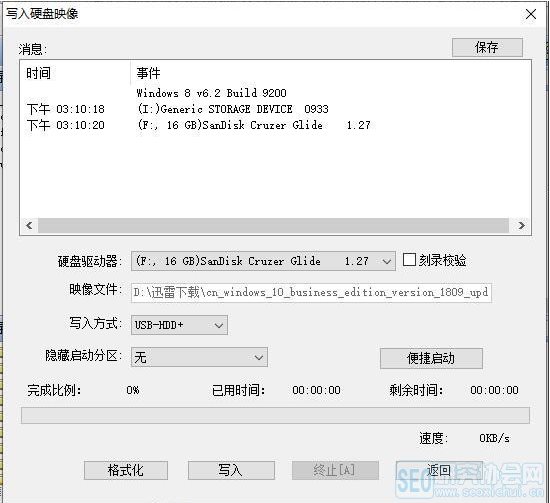
第二步:U盘启动
各个主板和笔记本的U盘启动打开快捷方式不同。大概总结如图。
主板U盘启动快捷键
华硕主板F8
映泰主板F9
七彩虹主板F11
微星主板F11
技嘉主板F12
富士康主板ESC
梅捷主板ESC
品牌电脑U盘启动快捷键
神舟电脑F7
华硕笔记本F8
惠普电脑F9
联想笔记本F10
联想台式机F12
清华同方台式机F12
东芝笔记本F12
宏基笔记本F12
DELL电脑F12
三星笔记本ESC
2、在这里推荐选择uefi开头的U盘启动。因为安装win10用uefi引导可以快一点。自检快一点,开机快一点。
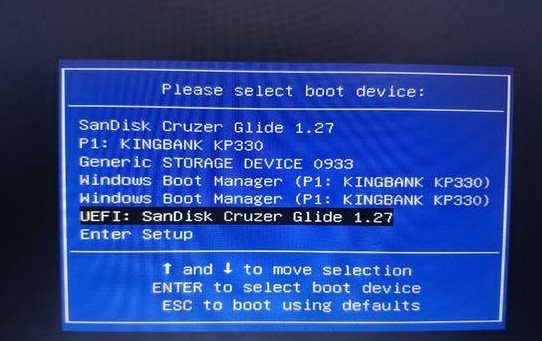
第三步:安装Win10系统
1、进入U盘之后就到了这个Win10界面了,提升安装系统。没错点下一步就对了
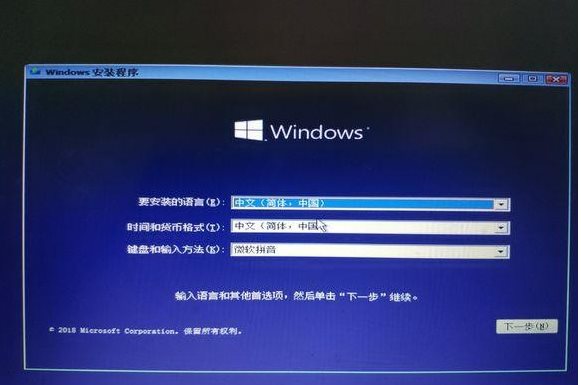
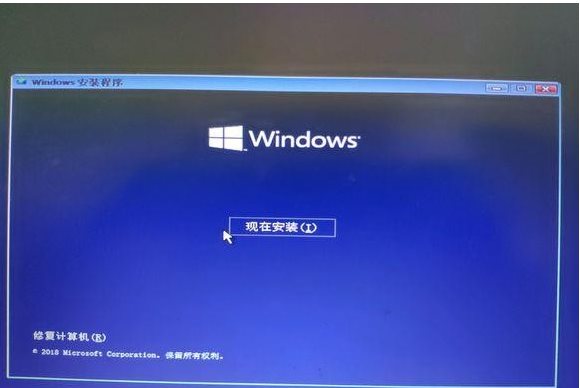

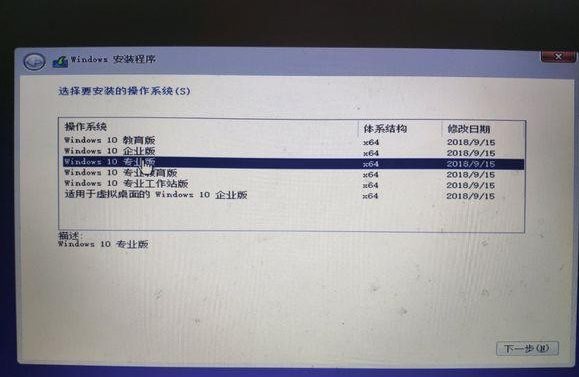
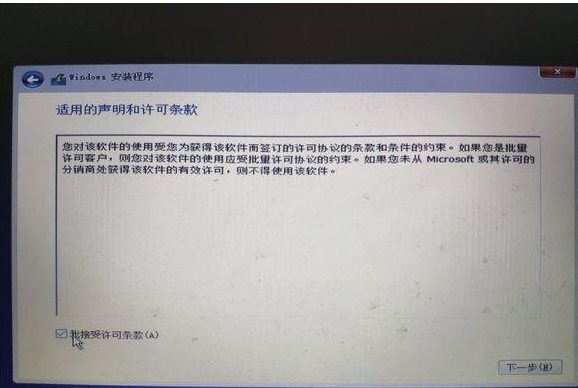
3、到这里,我们选择定义定~一定要自定义!
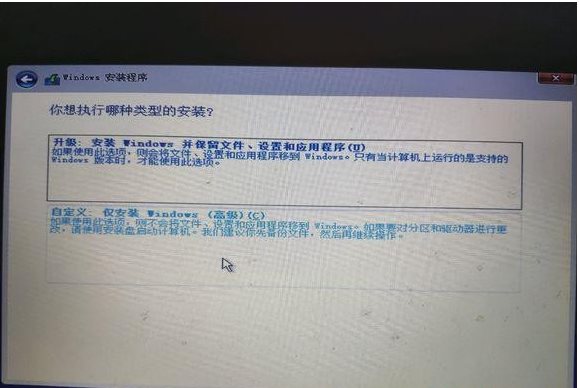
以下小编的磁盘没有分区,那么我们就点击新建,如果有了选择C盘就可以了~
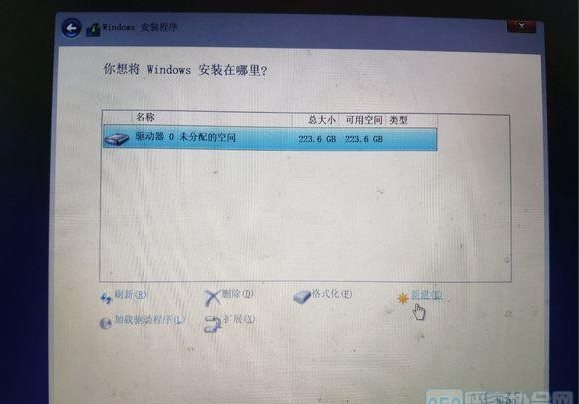
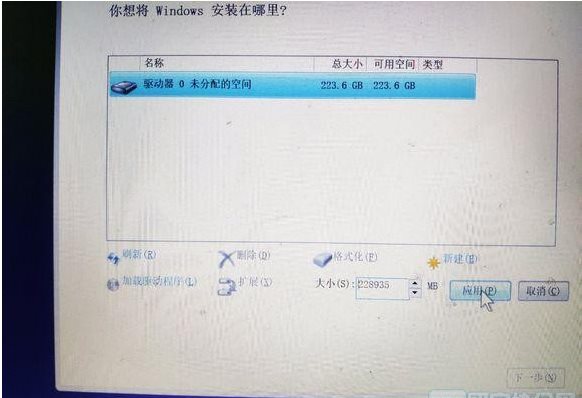
会提示让你创建额外分区,系统保留,和恢复分区,多出来2个小分区是正常的。主要看你的主分区就好了。在这里选一下主分区,点击下一步即可
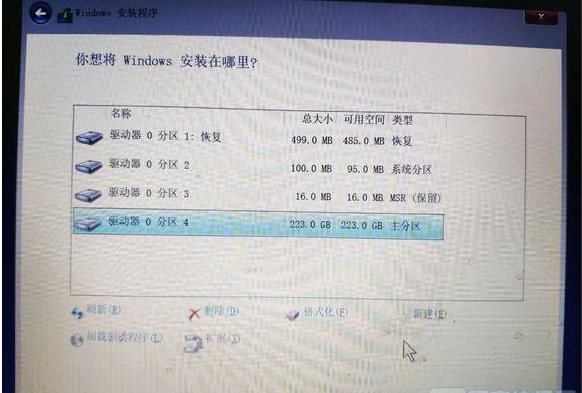
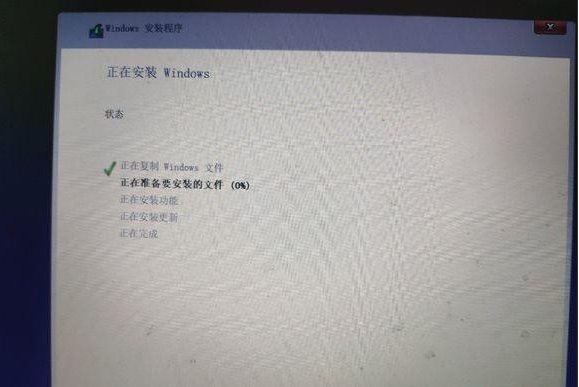
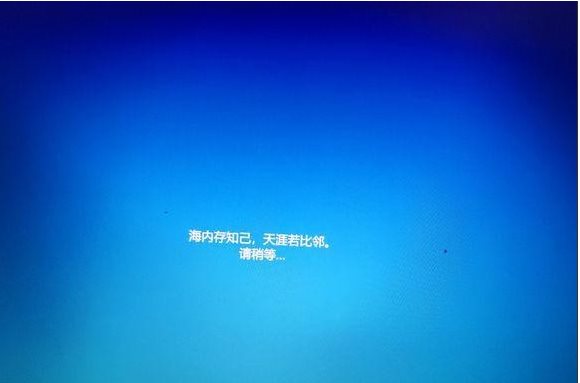
接下去就是配置啥的了,如用户名字,键盘布局什么的,这小编就不再多缀述了。