有的朋友升级系统到win10后,发现电脑卡顿、爆炸。这时候我想重装win7系统,那么该怎么办呢?现在小编就教大家如何使用最简单的一键重装方法来重装win7系统。有需要的朋友可以自行观看。
注意事项:
记得在打开安装大师之前关闭所有杀毒软件,否则杀毒软件会误认为是病毒,拦截系统文件,导致重新安装失败。
如果电脑只有一张磁盘,必须提前分区,否则无法完成重新安装。
准备工具:
安装师傅
一台能正常上网的电脑
具体步骤:
1、提前在官网下载最新版本的安装大师后,在界面中选择“一键安装”下的“重装系统”。这时它会自动帮我们检测当前电脑的系统信息,最后点击“下一步”。

2、因为我们需要重装win7系统,所以直接点击顶部菜单栏中的“windows 7”,然后选择“旗舰版64位”(如果选中,左上角会出现“已选中”字样)系统文件)

3、由于重装系统会格式化系统盘,因此您可以在以下界面中选择安装软件和重要文件进行备份,最后点击“开始安装”。
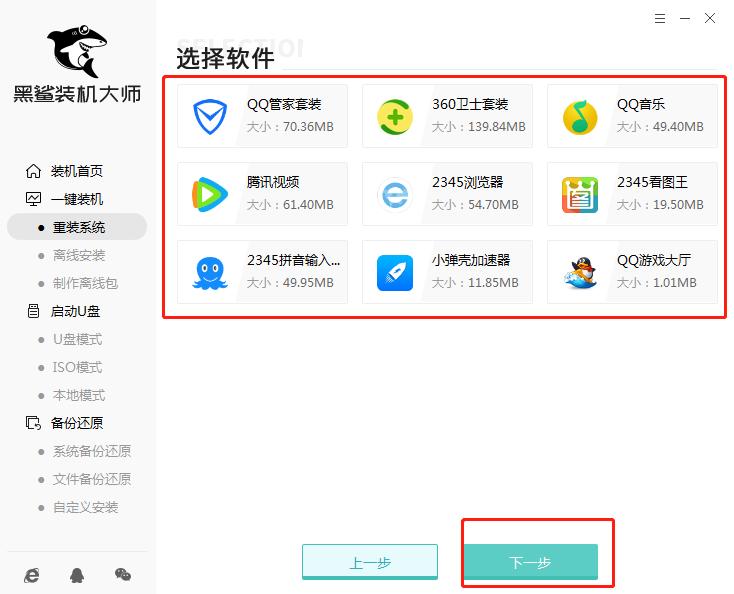

4、此时会自动下载系统文件。整个过程我们不需要进行手动操作。请耐心等待5-15分钟。

5.一段时间后,系统文件下载完成,计算机开始进入部署环境状态。

6、环境部署成功后,我们需要在如下界面选择“立即重新启动计算机”或者等待计算机自行重新启动。

7、电脑重新启动后,在下面的windows启动管理器界面中选择“HeiSha PE”模式,按Enter键进入。

8、通过以上步骤成功进入PE桌面后,桌面会自动弹出安装工具界面,并自动安装系统。我们也不需要手动操作。

9、耐心等待一小会儿,win7系统重装完成。这时,计算机“开始重新启动”。

10、电脑重启后会进行部署和安装,最后进入重装完成的win7桌面。此时win7系统重装成功。

以上就是小编这次带来的win7系统一键重装教程。我希望本教程可以帮助您。更多精彩内容请关注网站。