使用计算机进行文件共享离不开局域网。为了局域网中共享文件的安全,我们通常会设置密码。如果我们想要访问,就必须输入密码。然而,有些用户觉得有些文件不是很重要,想要取消密码来访问局域网上的共享文件夹,那么如何设置无需密码就可以访问的共享文件呢?接下来小编就为大家带来Win7局域网如何设置不用密码就能访问共享文件的详细教程,一起来学习一下吧!
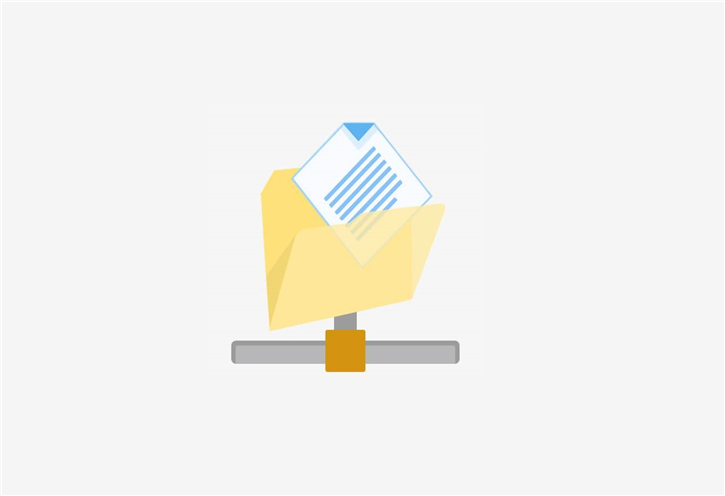
1、点击任务栏右下角的网络图标,打开网络和共享中心;

2、在网络和共享中心,点击左侧的更改高级共享设置;
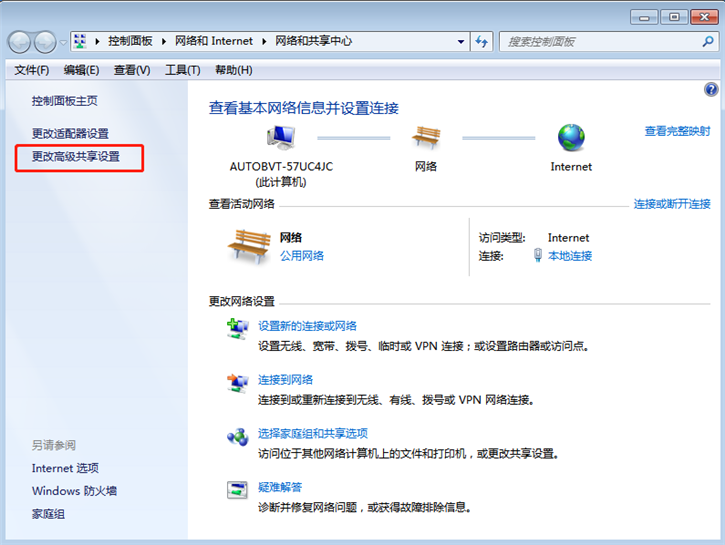
3、此时打开的窗口中,我们主要是要修改密码保护共享,选择关闭密码保护共享;
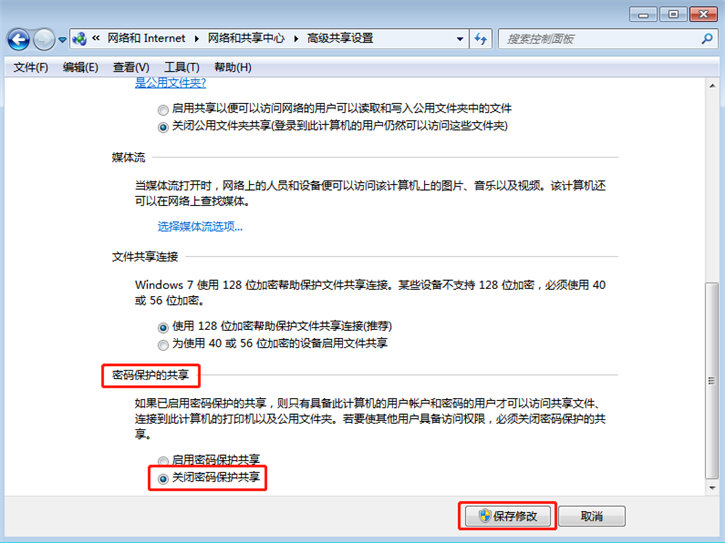
4.然后我们打开电脑的控制面板。打开控制面板中的管理工具;
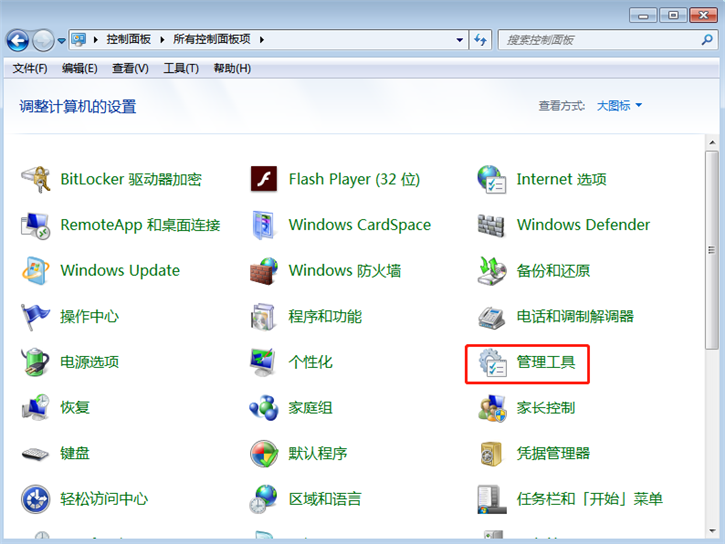
5、在管理工具中我们点击这里打开本地安全策略;
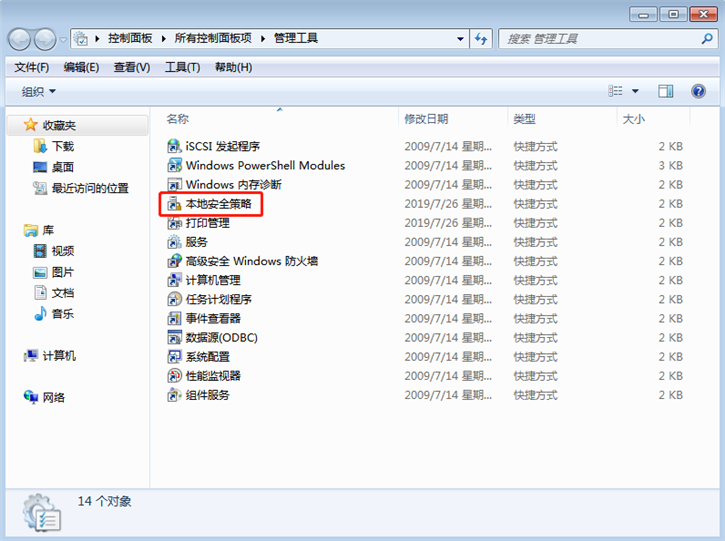
6、在本地安全策略的安全选项中,我们确保这里的来宾账户状态是启用的;
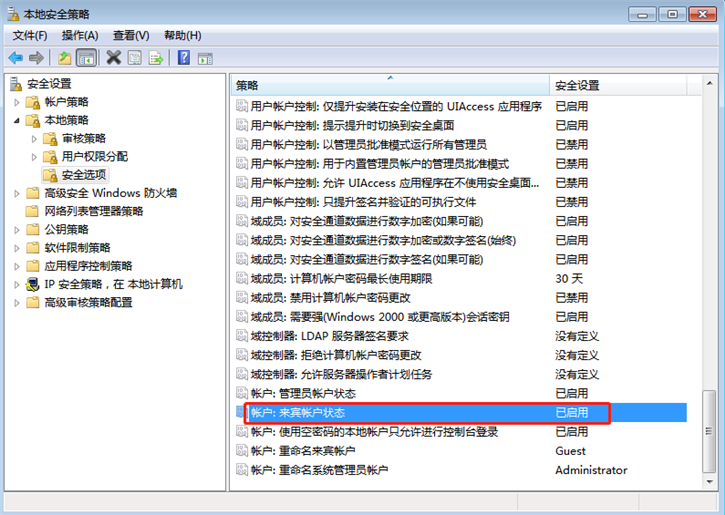
7、然后我们在管理工具中打开计算机管理;
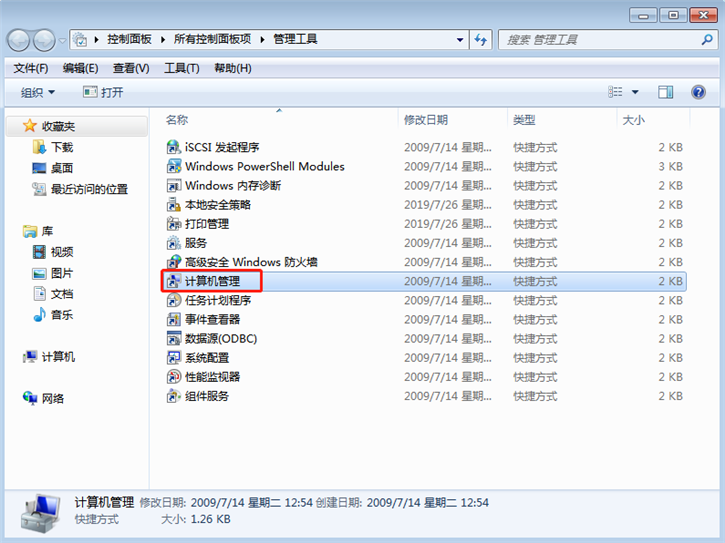
8、在计算机管理的本地用户和组中,我们双击用户右侧的Guest;
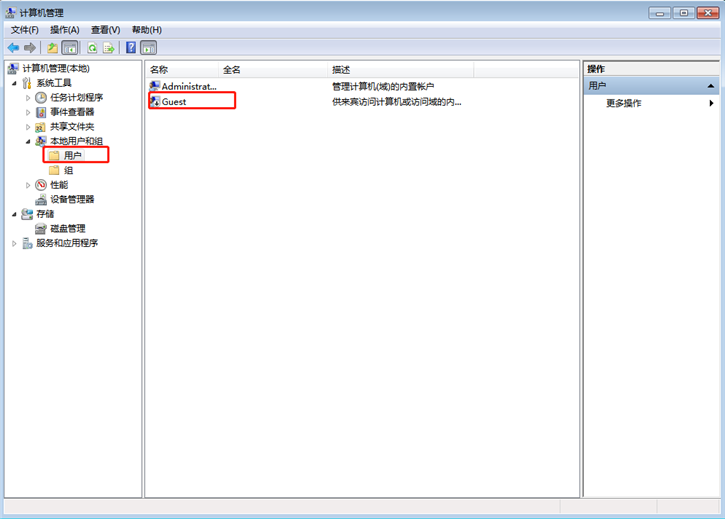
9、在Guest属性窗口中,我们修改设置如图;
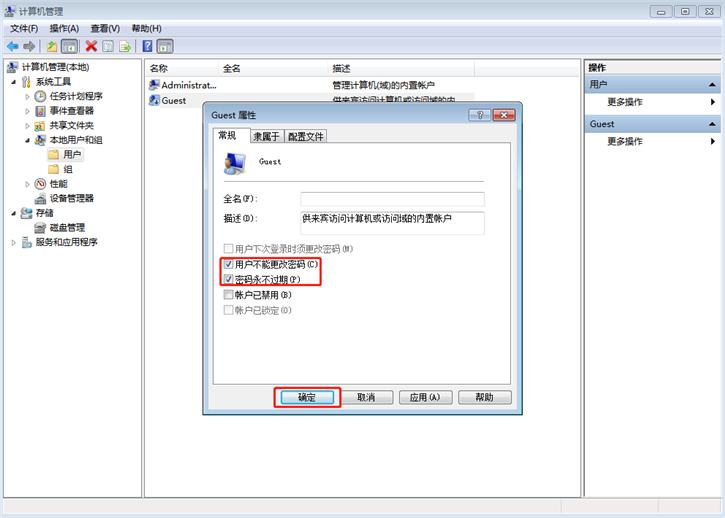
10、我们右键点击Guest账户,选择设置密码;
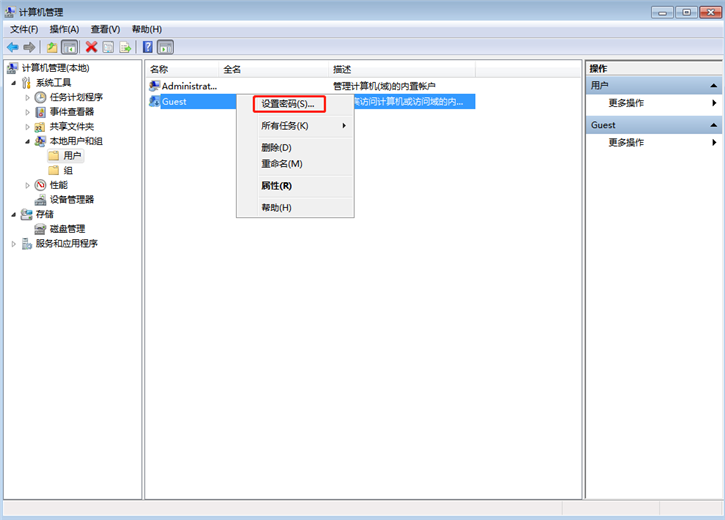
11、在密码设置窗口中,我们这里不需要输入任何内容,然后点击确定,这样我们就取消了共享文件的访问密码。
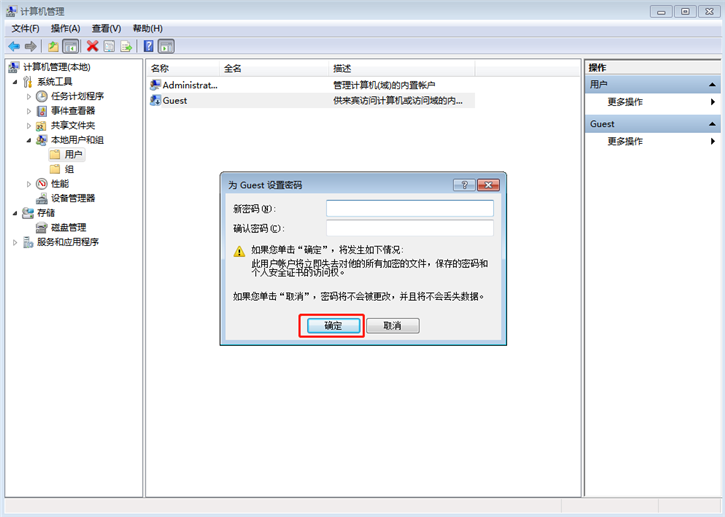
以上就是小编为大家带来的关于Win7局域网如何设置不用密码就能访问共享文件的详细教程。如果你也有这个需求,不妨按照小编教程中的步骤,一定能够顺利实现!
分享到: