新购买的计算机的磁盘名称通常是“本地磁盘:xx”。为了方便管理和分类,很多用户都会对电脑的磁盘进行重命名,比如软件盘、工作盘等。不过,也有用户反映在自己的电脑上遇到过磁盘无法重命名的情况。对此我们该怎么办?那么接下来小编就给大家带来电脑磁盘无法重命名问题的解决方法。让我们来看看。
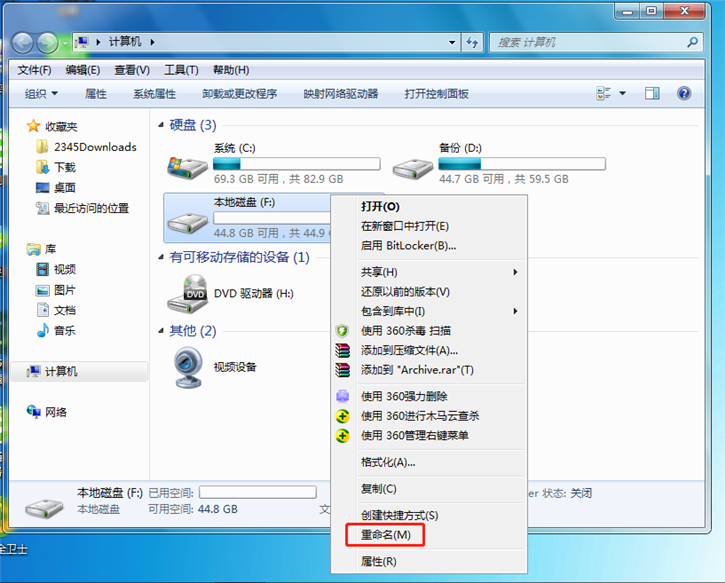
方法一:
1. 在资源管理器中打开“文件夹选项”(也可以在控制面板中打开)。
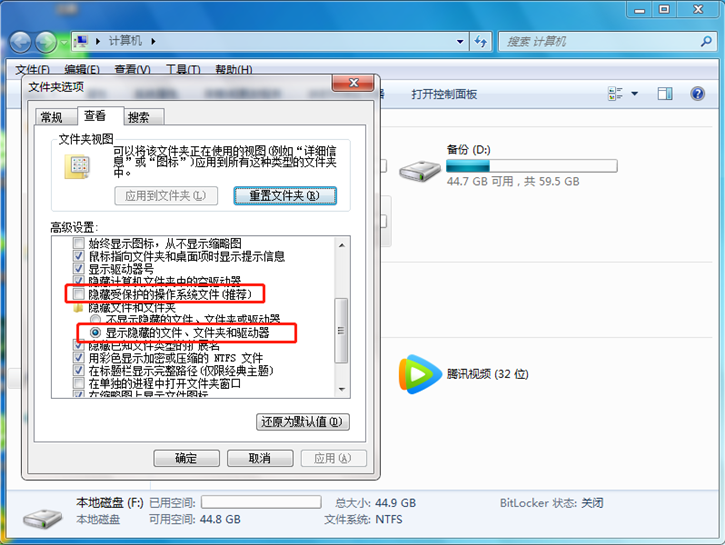
2.切换到“查看”选项卡,在“高级设置”中找到并取消选中“隐藏计算机文件夹中的空驱动器”和“隐藏受保护的操作系统文件”,然后选择“显示隐藏文件”、文件夹和驱动器”,然后单击确定。
3. 双击打开不可更改名称的磁盘。进入后可以看到“Unlocker”文件,将其删除,然后尝试重命名磁盘。
方法二:
1.按WIN+R打开“运行”,输入regedit并按Enter键。
2. 在注册表编辑器中展开:HKEY_LOCAL_MACHINE\SOFTWARE\Microsoft\Windows\CurrentVersion\Explorer\DriveIcons。
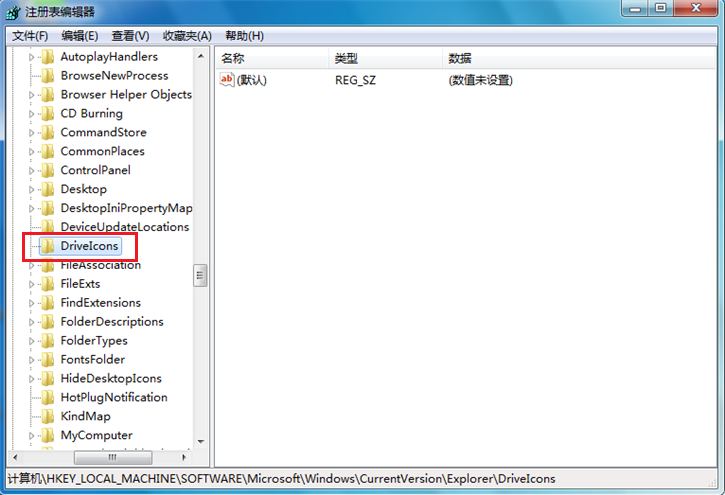
3、在DriveIcons项下新建一个名为“C”的项(其中C指的是C盘,如果是其他驱动器则命名为其他驱动器符号)。
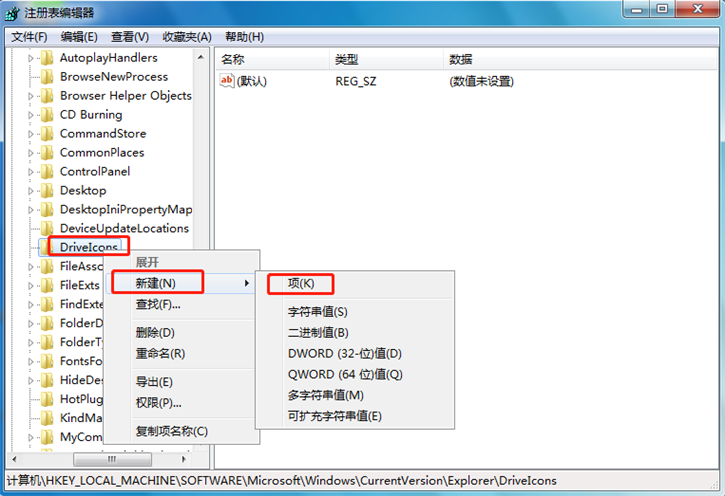
4. 在“C”下创建一个新项目“DefaultLabel”。
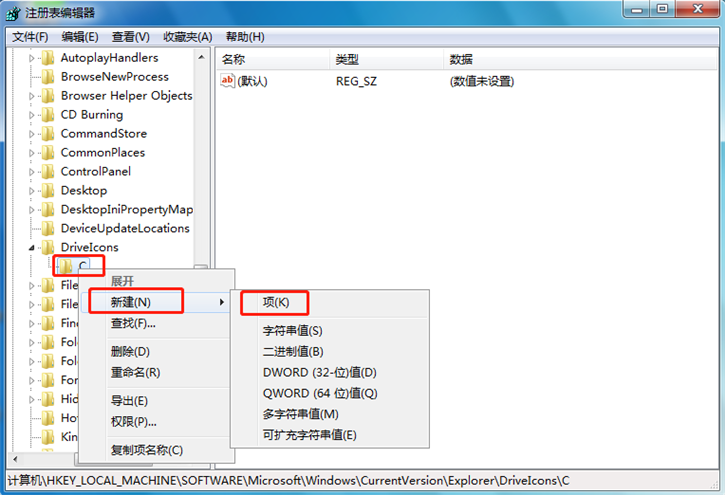
5.然后在DefaultLabel右侧,将默认值更改为自定义名称,例如“系统磁盘”。
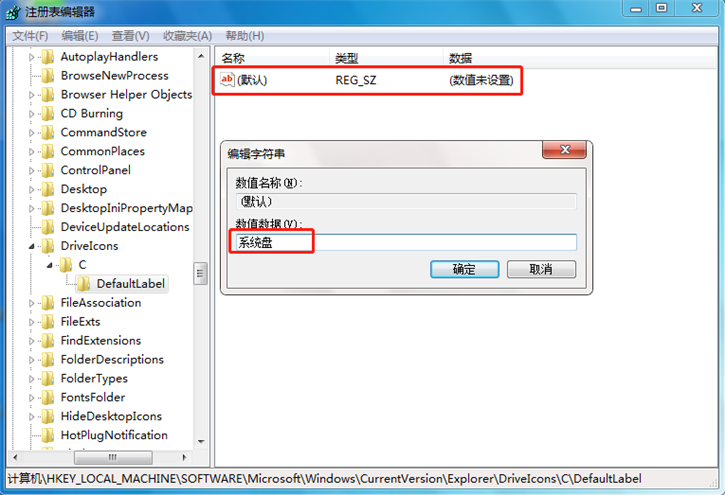
6、退出注册表,可以看到C盘被命名为“系统盘”。您可以用同样的方式命名其他磁盘。
以上就是小编给大家带来的关于电脑磁盘无法重命名问题的解决方法。大家都学会了吗?如果你的电脑也遇到了磁盘无法重命名的情况,只要按照小编上面的教程对磁盘进行重命名即可。