随着win10的功能不断完善,越来越多的人开始喜欢这款操作系统。如果要为HP暗影精灵四代重装系统,最好的方法是使用U盘安装系统。让小编为您带来惠普暗影精灵4代如何用U盘重装win10系统。

第一步:制作U盘启动盘并下载系统镜像
1、将U盘插入电脑USB接口,运行安装大师软件,切换到U盘启动,点击U盘模式。
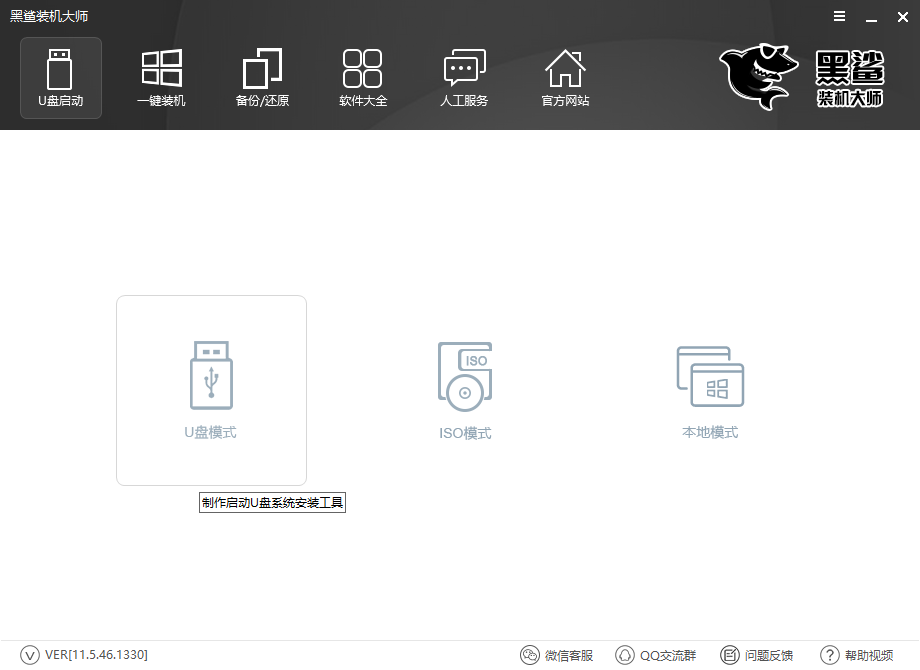
2、检查你的U盘,点击一键创建启动U盘,选择UEFI/BIOS双启动,PE选择高级版本。
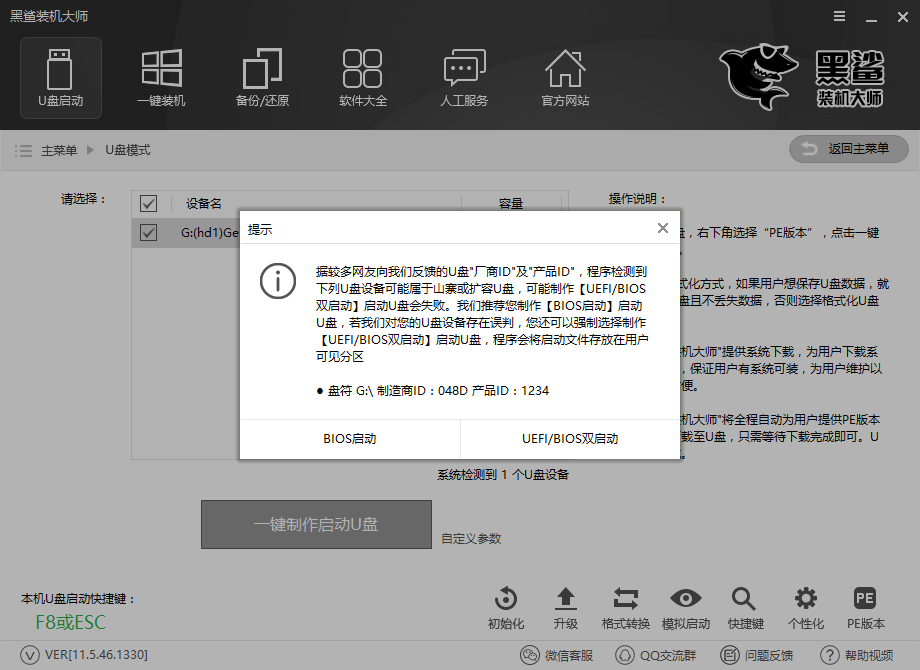
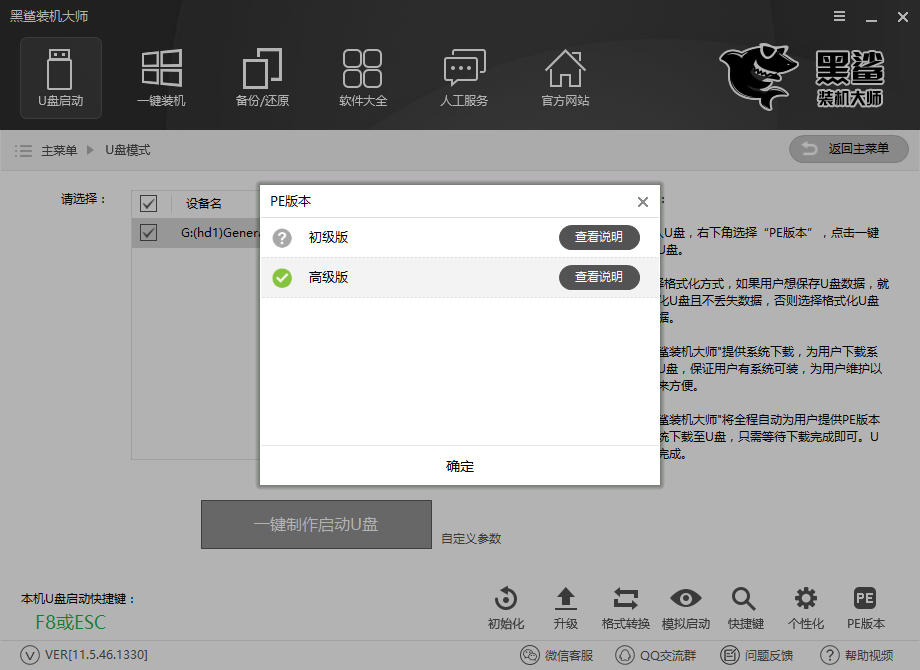
3、点击此处下载需要安装的系统镜像文件。我们正在重装Win10系统。点击查看Win10系统,然后点击下载系统并制作U盘。我们不需要手动完成。我们将等待它自动完成。
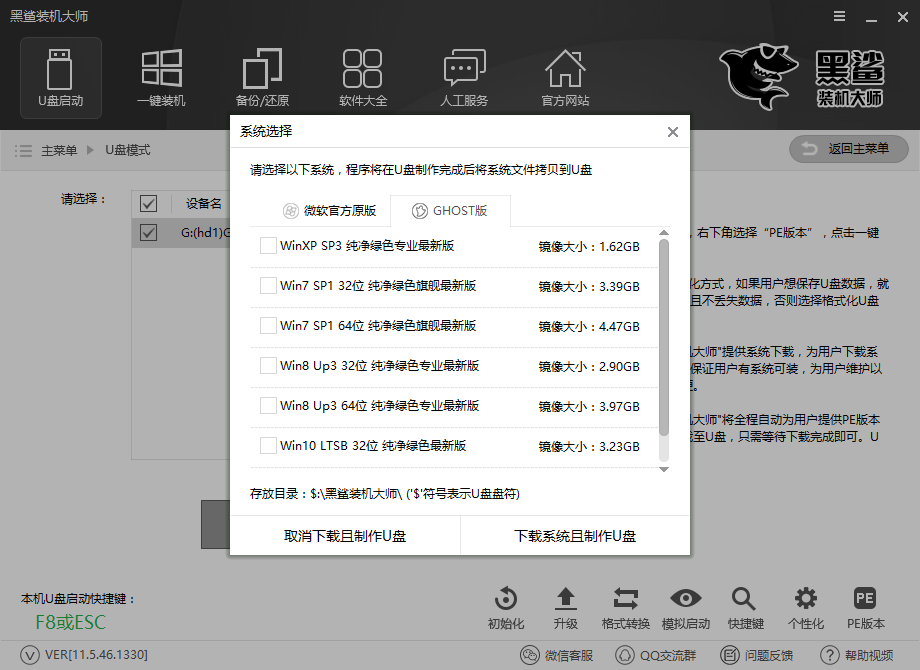
第二步:重启电脑进入BIOS重装系统
1. 重新启动计算机,启动时按住快捷键。在调出的界面中选择USB选项。进入PE选择界面,选择02进入PE系统。 USB启动快捷键可以在USB启动盘制作工具中查询,或者开机时屏幕下方会出现快捷键提示。 boot对应的键也是启动快捷键。
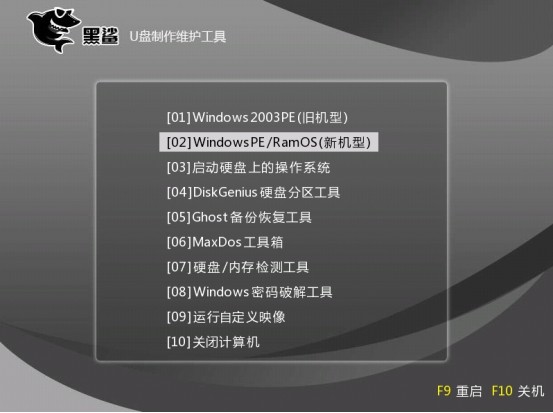
2、进入PE系统桌面后,会自动弹出PE安装工具。在这里,勾选需要安装的Win10系统,选择你的系统盘(一般是C盘)作为目标分区,然后点击安装系统。
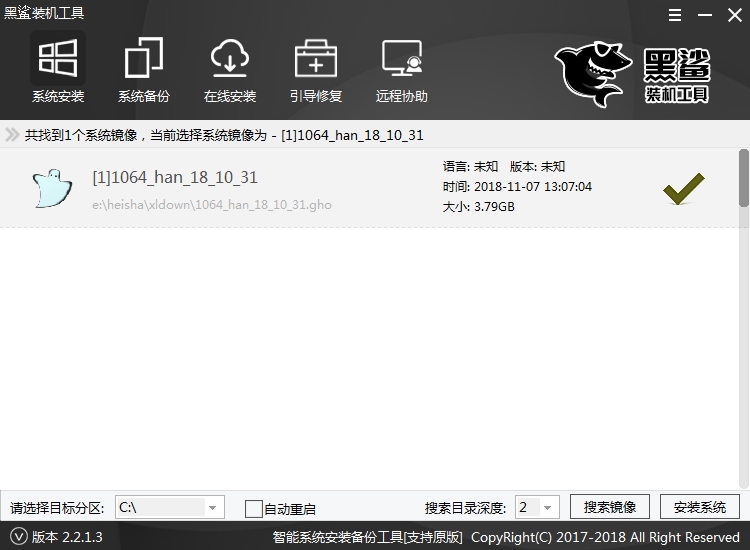
3.进入最终的系统和驱动安装过程。这一步不需要我们做任何事情。我们只需耐心等待系统部署完成,进入系统桌面即可。
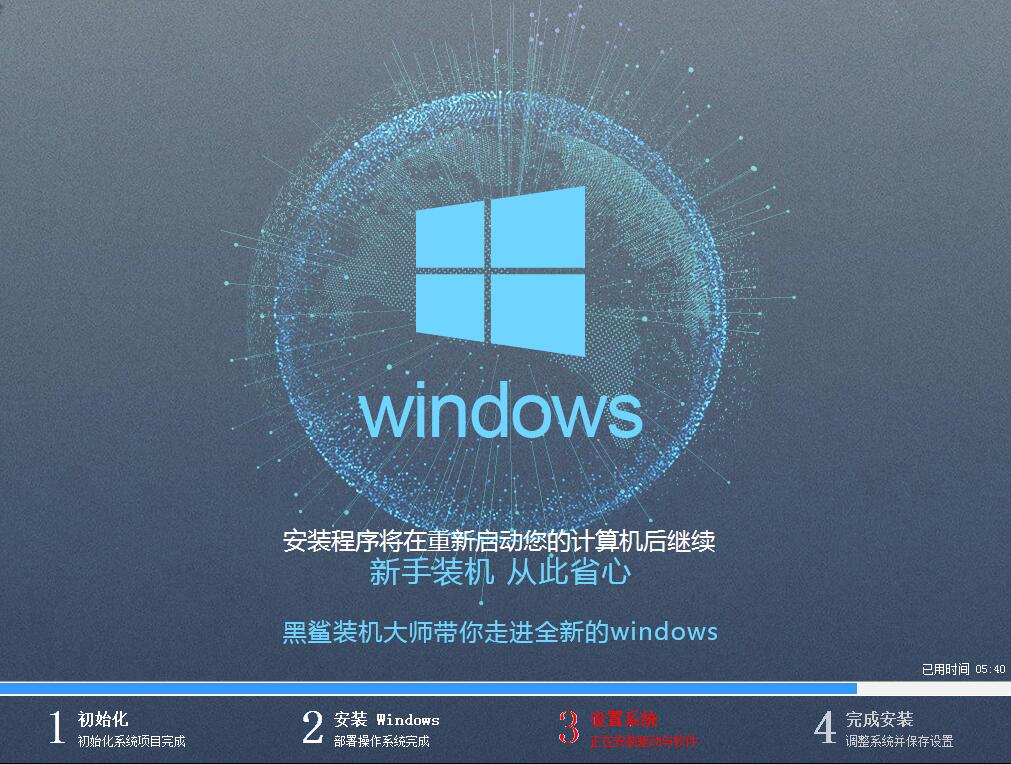

以上是小编为您带来的惠普暗影精灵4代如何用U盘重装win10系统。重装惠普暗影精灵四代系统,使用安装大师制作的启动U盘进行重装,简单、方便、快捷。
分享到: