使用电脑时,有时电脑会开始死机,出现蓝屏死机。或者您的计算机可能有很多垃圾文件,您想将它们全部清理掉。这时我们可以选择重装系统来解决这些问题。那么让我为您提供一键重装计算机系统的教程。
重装电脑系统时,一般可以通过一键硬盘重装和U盘重装来重装系统。对于不懂电脑的新手来说,一键重装系统更方便。下面小编就分别介绍两种重装系统的方法。这两种方法都可以通过安装大师来实现。
第一种:一键重装系统
电脑处于正常状态,即正常开关机即可重装系统。首先选择需要重装的系统,然后进行下一步。后面基本不需要做任何事情,让电脑自动完成系统重装即可。 (如果桌面上有文件需要备份,应尽早选择备份或将桌面文件转移到其他磁盘)
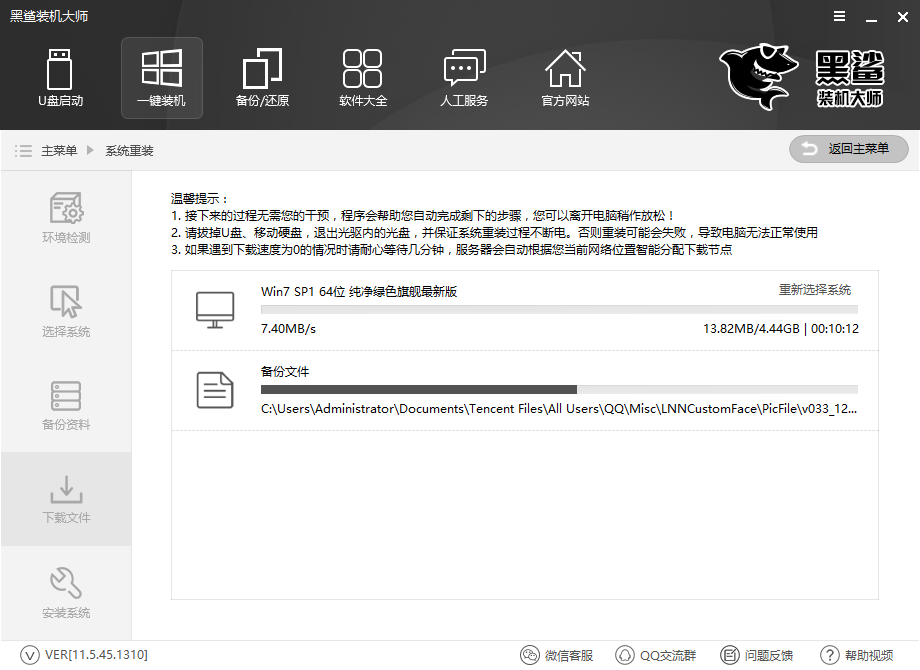
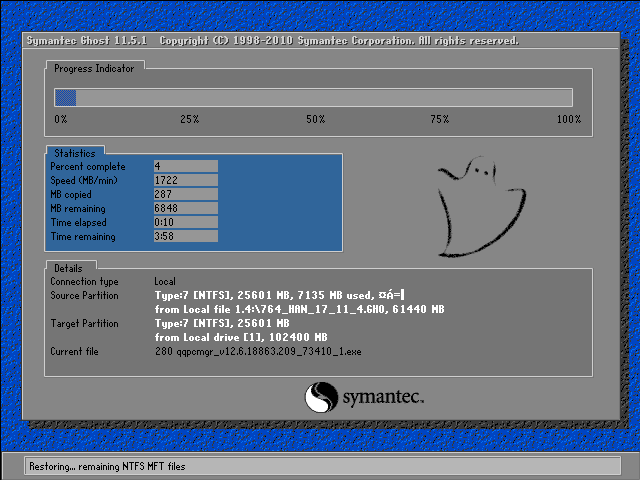
第二种方法:无法正常进入系统,或者电脑没有网络。这时候你就需要使用别人的电脑或者你之前在自己的电脑上制作过系统启动盘。
首先准备一个8G以上的U盘(空U盘或者不需要的垃圾文件),插入USB口,打开软件,点击Make并等待(如果你的USB接口插入了其他U盘,请小心)电脑),不要选错,因为U盘会被格式化)
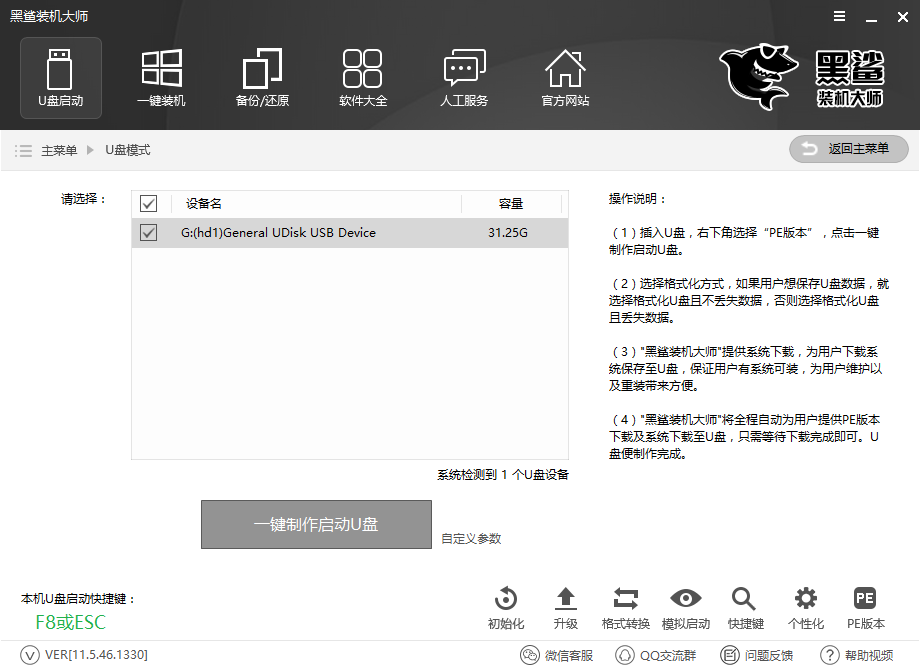
将准备好的U盘插入需要重装系统的电脑USB接口,打开电脑,按U盘启动快捷键
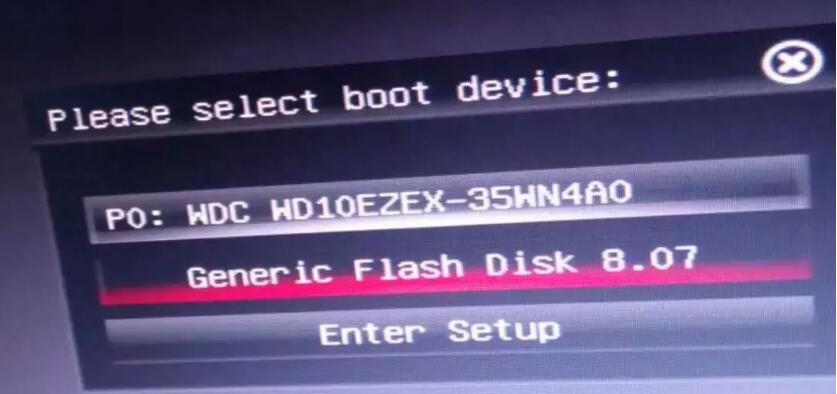
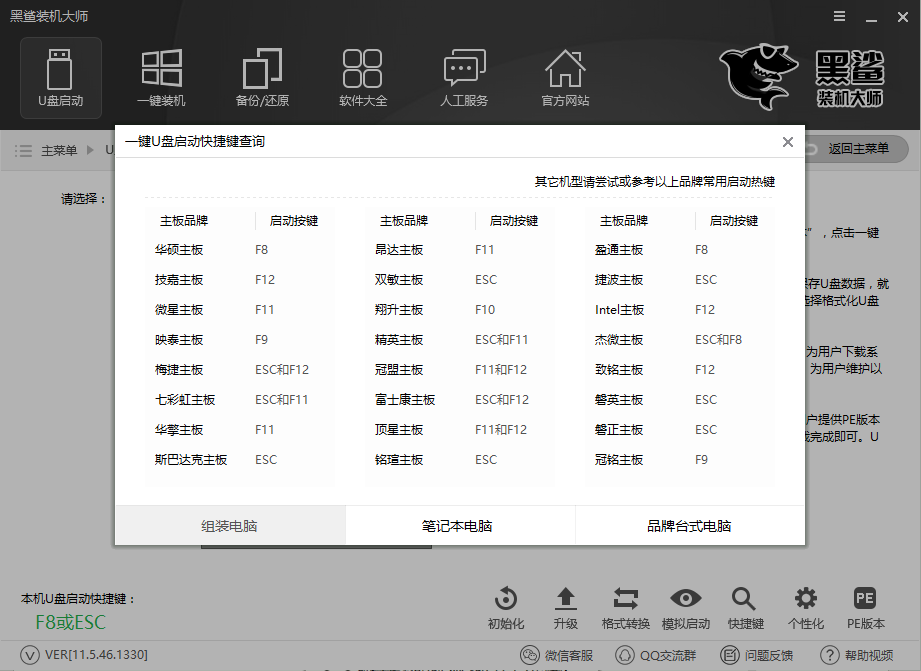
进入该界面,按第二行。然后等待进入PE界面(在PE界面中可以到C盘将桌面文件转移到其他盘,然后重装系统,因为重装系统会格式化C盘,所以最好不要将重要文件放在桌面上)。基本上,下面就保持默认即可,简单。
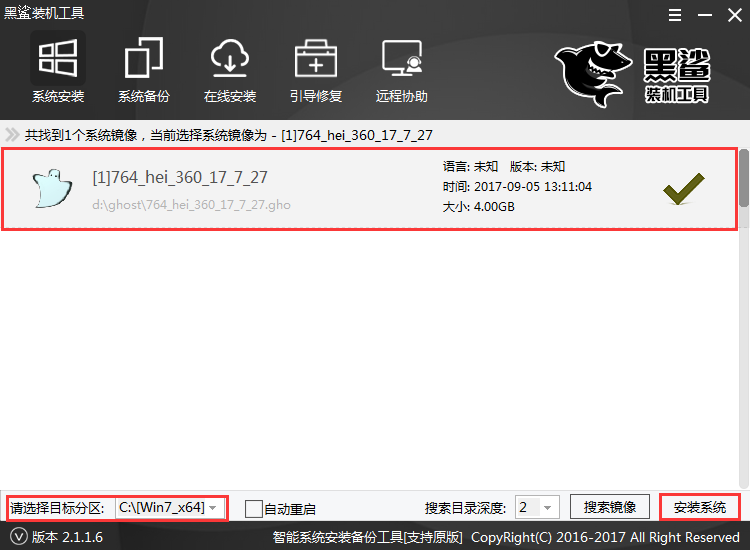
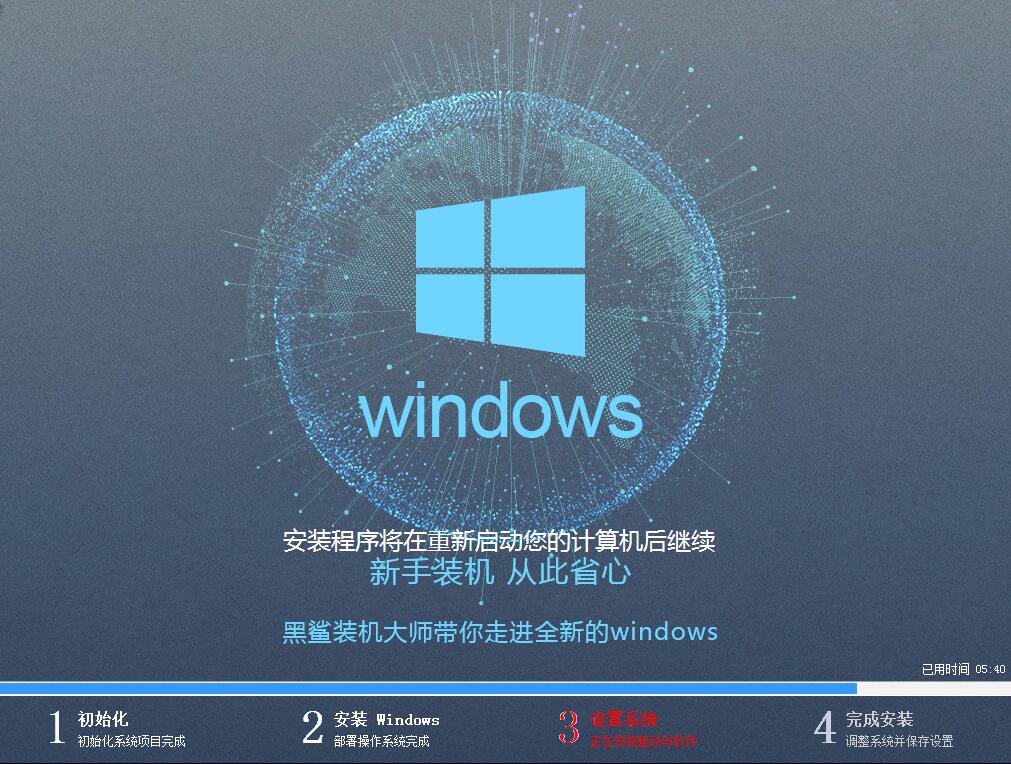
以上就是小编带来的一键重装电脑系统教程。通过安装大师,我们可以自由选择一键重装或者U盘重装,简单的为电脑重装系统。