对于很多用户来说,当电脑出现问题时,可以通过安装软件一键重装系统,非常方便。但如果电脑无法连接互联网,则无法在线下载并安装系统。这种情况如何重装系统呢?让小编给大家详细讲解一下无网络情况下重装电脑系统的方法。
1、无法上网一般出现在系统出现故障无法进入系统,或者新硬盘没有系统的情况下。在这种情况下,建议使用好的系统U盘来引导安装系统。具体方法如下
首先我们需要准备一个8G以上的U盘,在另一台能联网的机器上下载系统U盘启动工具,并安装。
2.插入U盘。系统U盘启动时会自动识别U盘的大小和类型。如果您的U盘支持无损制作,右侧会出现“无损制作”按钮。此时启动盘就制作完成了。数据不会丢失,不影响U盘的使用。如果不支持,会出现“一键制作”。此时,请务必备份U盘数据,并耐心等待1-5分钟完成。
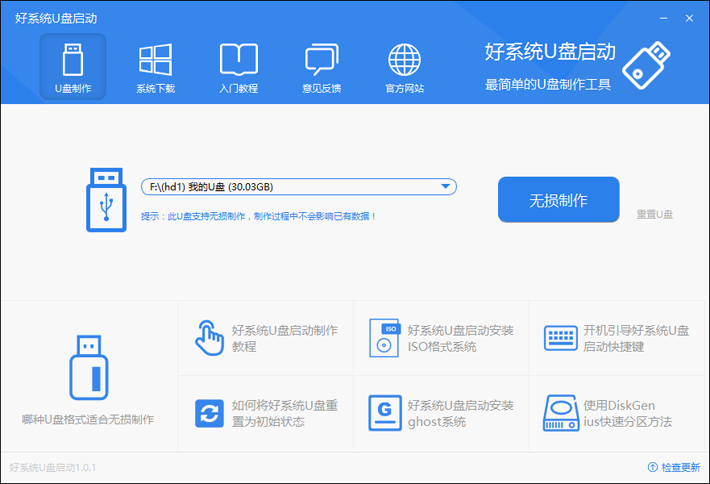
3、登录MSDN论坛或安装大师下载所需镜像文件并放入U盘中。
4、将制作好的USB启动盘插入需要安装系统的电脑,按快捷键进入BIOS,选择USB启动盘。启动热键请参考下图
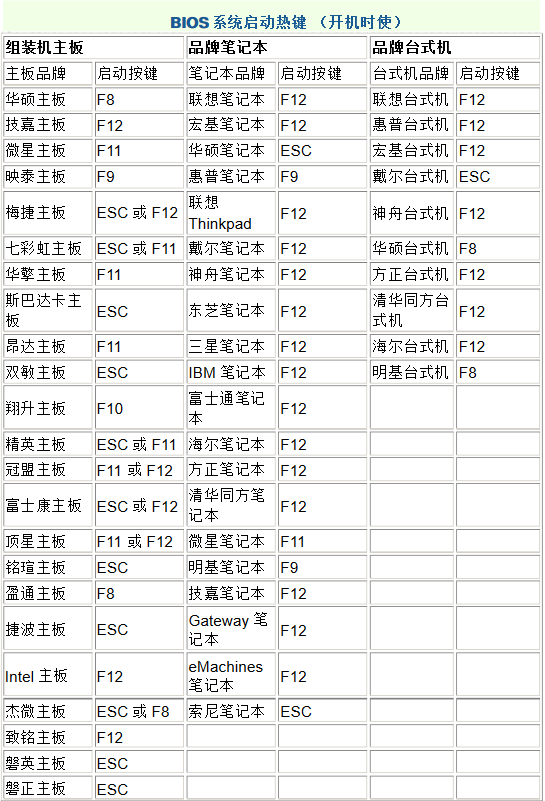
5.老电脑可以选择win03PE兼容版本。新电脑建议使用windows 8 PE精简版进入PE系统。只是显示界面不同,但所需功能基本相同。
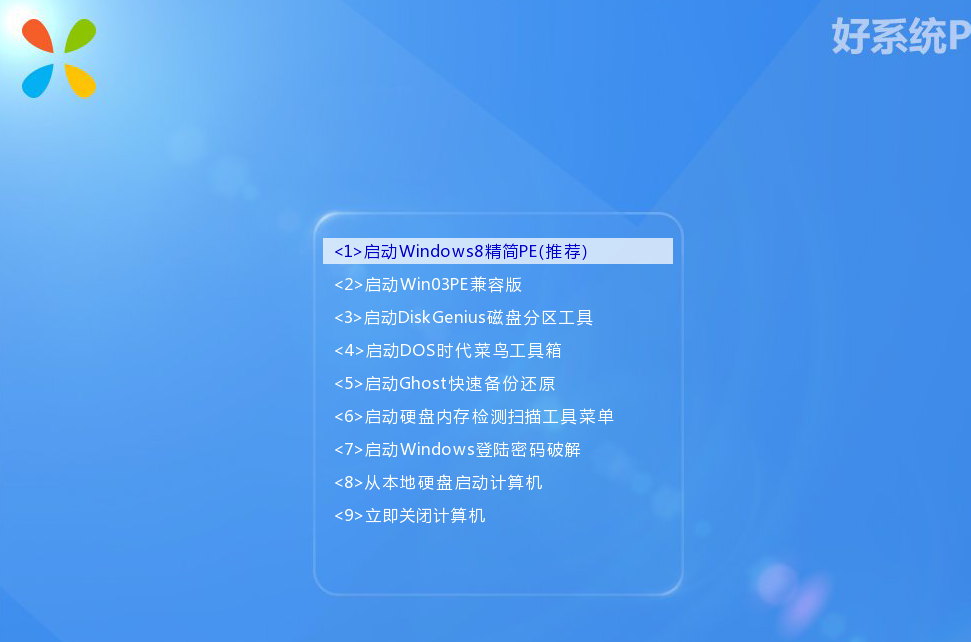
6、进入PE系统后,系统会自动选择U盘镜像文件。如果有多个图片文件,您可以手动选择使用。
提示:此操作会清除C盘数据,请手动备份所需数据。
选择完成后点击确定即可自动重启并安装系统。后续过程无需人工干预,几分钟后即可完成。
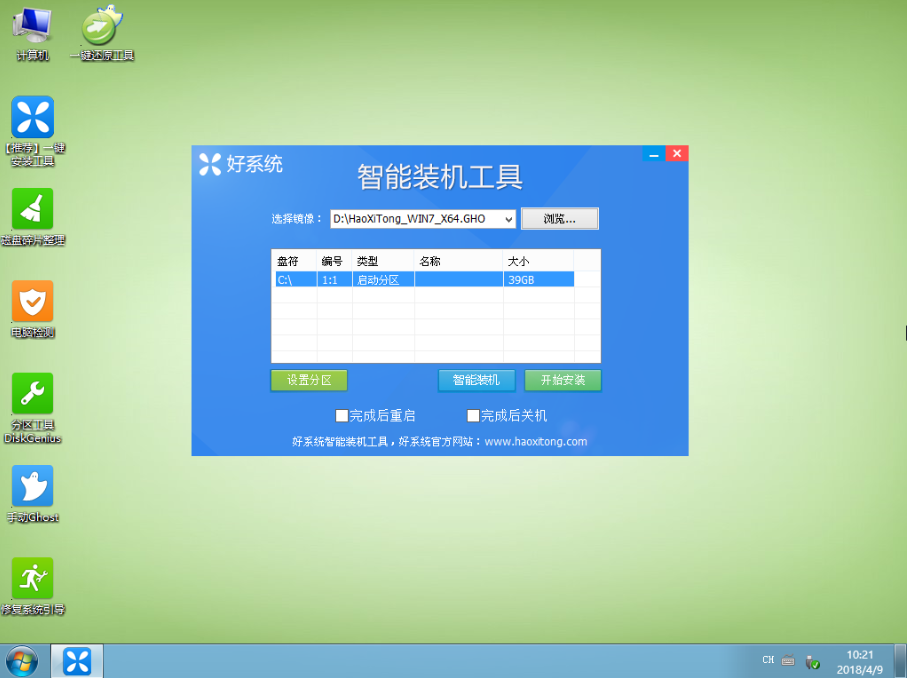
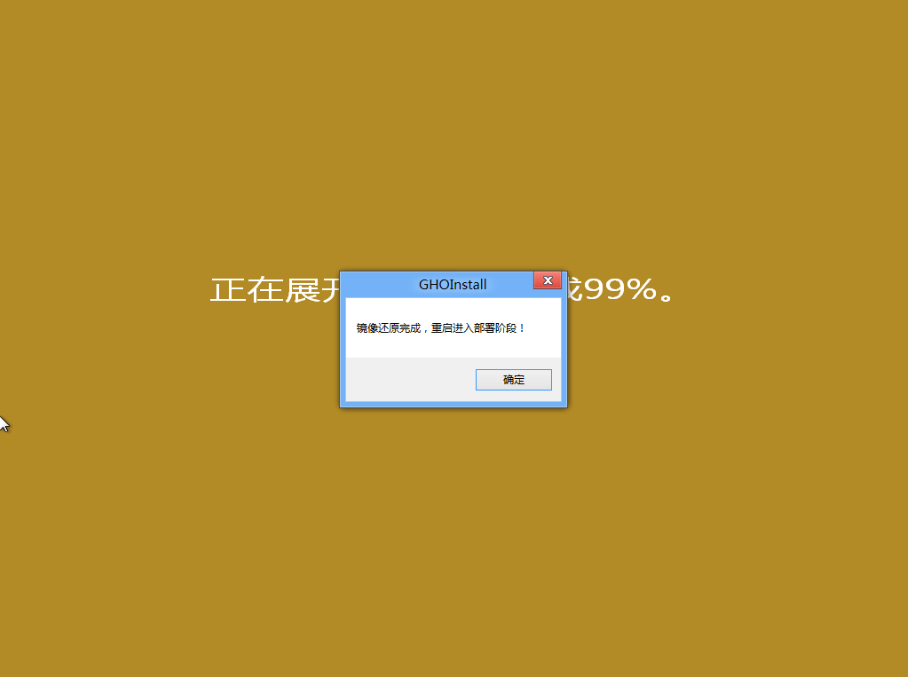
以上就是小编为大家带来的无网络重装电脑系统的详细讲解。当无法上网时,我们可以使用安装大师制作USB启动盘来为电脑重装系统。