当电脑出现问题时,我们会重新安装电脑系统来解决问题。重装系统第一时间想到的自然是U盘重装。不过,对于新手用户来说,从U盘重装系统还是有点困难。不过别担心,下面我就为大家带来重装电脑U盘系统的详细安装教程。
第一步 启动U盘系统安装盘
1.重新启动计算机,然后在屏幕出现启动画面时按快捷启动热键,通常是F12或ESC键,然后使用方向键在启动项列表中选择U盘所在的选项(如果该选项以USB 开头或者是U 盘的品牌名称),然后按Enter 键进入U-Master 主菜单界面。
2、通过快捷键进入“快速启动菜单”后,我们会看到以下三个比较常用的菜单界面之一,然后通过键盘上的“上下”键选择U盘。
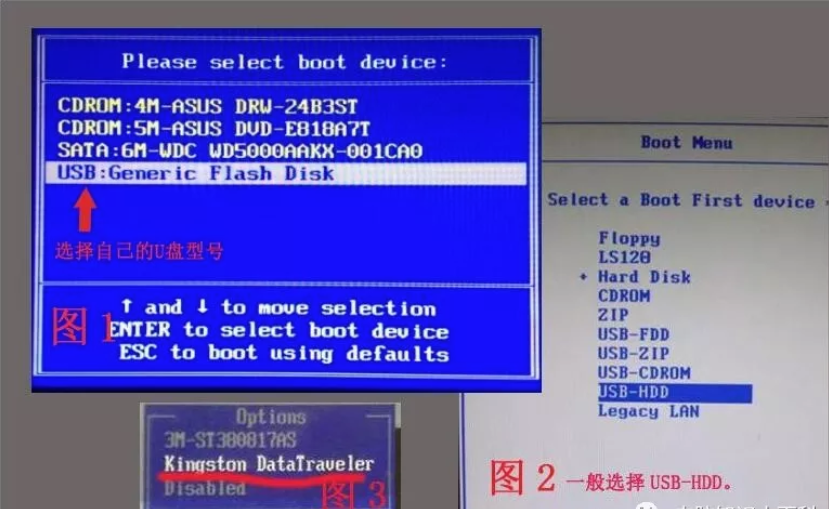
第二步:进入U当家PE中,安装系统或者维护它
1. 在U-Master 主菜单界面中,使用方向键选择“[01]运行U-Master win8PE 安装维护版(新机)”,然后按Enter 键进入PE 系统。 (注:如果此时UEFI机器已进入PE桌面,请跳过此步骤。【01】U Master win8PE安装维护版(新机)和【02】运行U Master win2003PE增强版(旧机)即可可以的,如果电脑配置比较旧,建议使用win2003PE版本)

2、进入PE系统后,双击桌面上的“U大师一键安装[Alt+Z]”图标(也可以同时按下快捷键组合“Alt+z”)启动一键重装系统。
在弹出的“U Master PE一键安装V6.0”窗口中,点击“打开”按钮,选择我们刚刚复制到U盘“GHO”文件夹中的系统镜像文件。 (Udangjia均支持ISO、GHO、WIM格式的镜像文件)

3、ISO文件加载完成后,选择对应的“GHO”文件,点击“确定”。 (如果选择的文件是“GHO”,请跳过此步骤)。
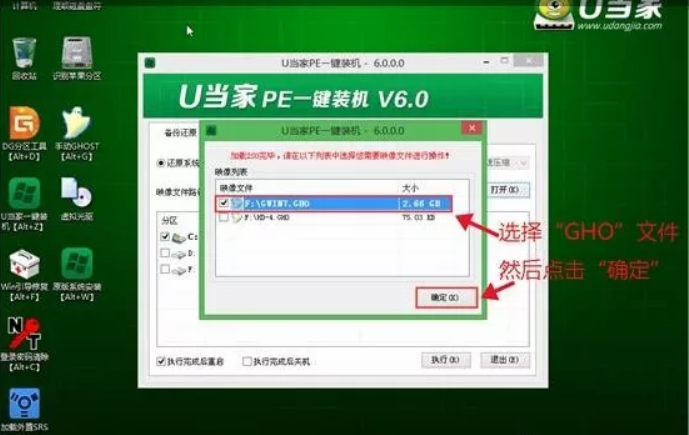
4. 选择要恢复的分区。一般情况下,默认是C:盘。然后单击“执行”,然后单击“确定”。
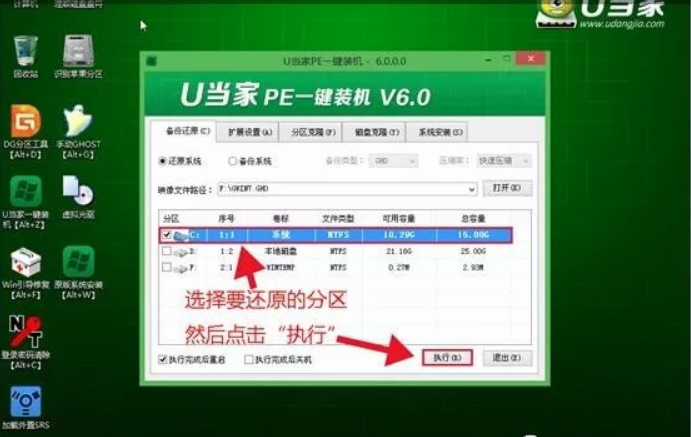
5.然后系统安装会自动完成,只需等待它自动完成系统安装即可(但安装过程中可能会多次重启计算机)。
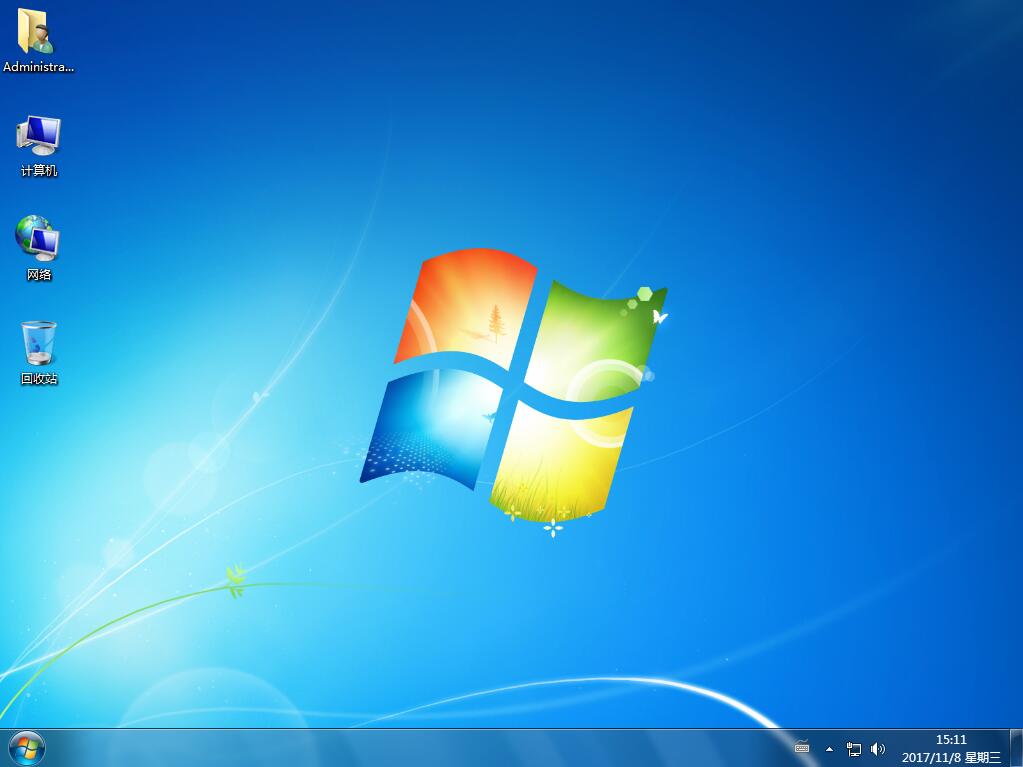
以上就是小编带来的电脑U盘重装系统的具体安装教程。除了从U盘重装系统外,还可以选择安装大师,更加简单方便。