一键重装电脑系统,自然是选择安装大师。只需轻轻一按,用户就可以告别电脑卡顿、系统崩溃等问题,给用户带来纯净的系统环境。让小编为您展示使用安装大师在您的电脑上重新安装系统的步骤。
1. 前往官网下载安装大师。由于是本地版本,所以可以直接打开。使用安装大师前,请关闭杀毒软件和防火墙,以免重新安装失败。
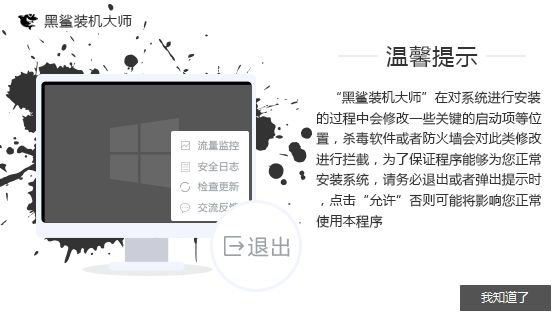
2、在软件主界面,我们点击系统重装,会进入环境检测环节,然后点击下一步,推荐与当前电脑安装相匹配的系统。
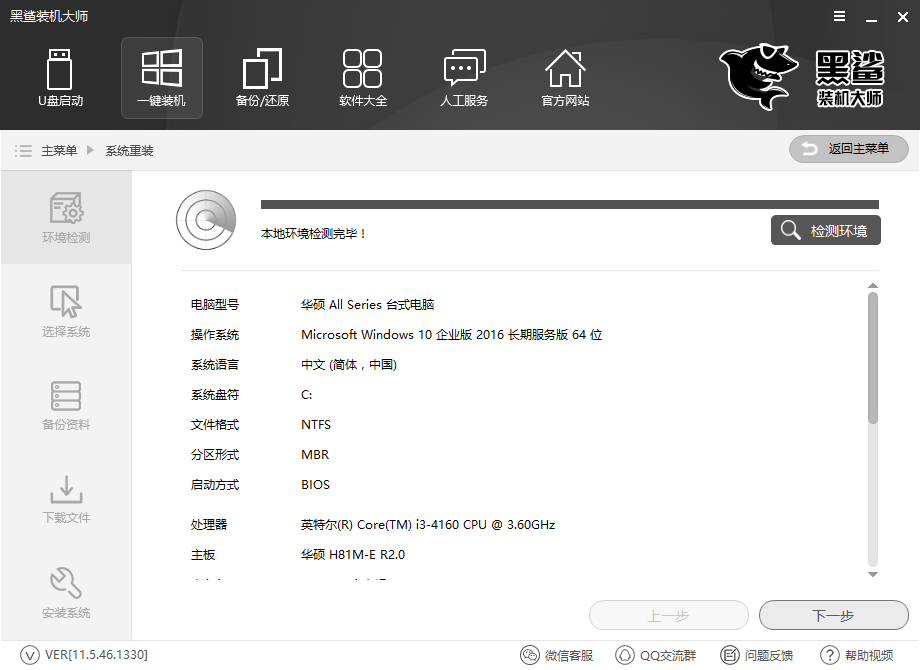
3.安装大师提供xp、win7、win8、win10多种系统可供选择。无论是32位还是64位,你都可以找到合适的系统。
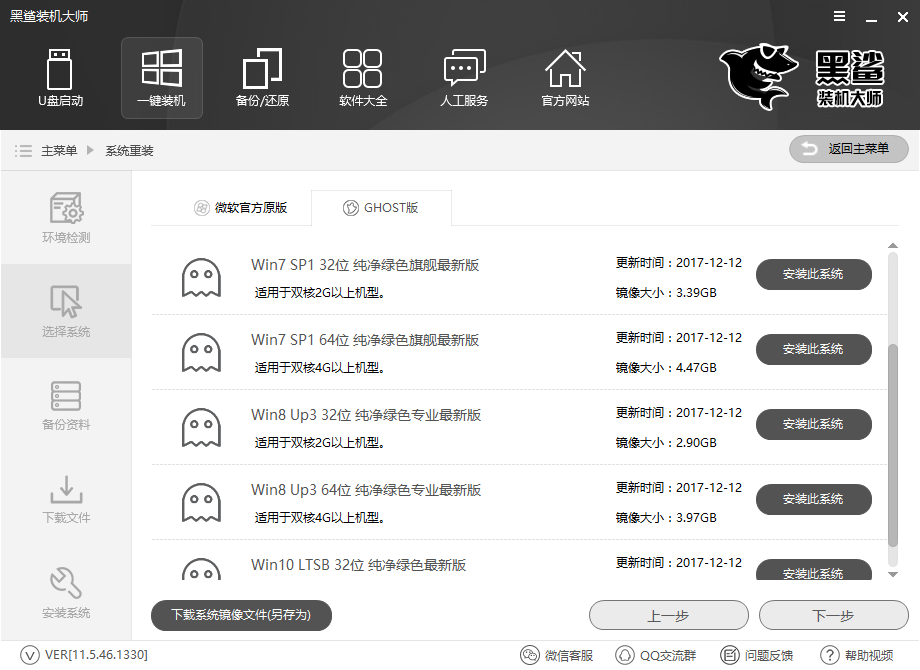
4、安装师傅重装系统前可以备份C盘的文件。只要勾选相应的文件即可,安装大师在下载系统时会备份这些文件。此外,您还可以选择创建可启动U盘并多次重新安装。
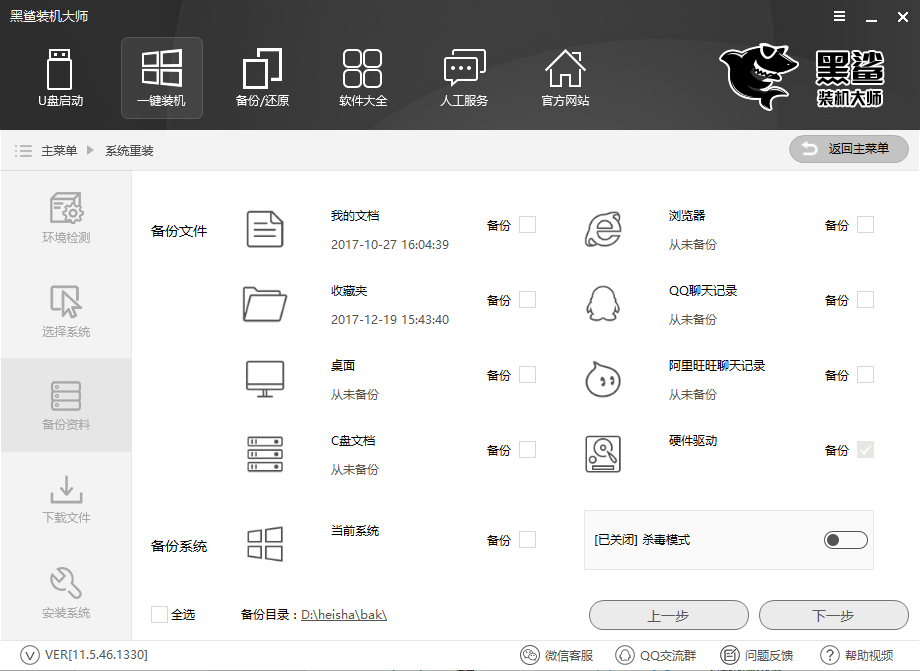
5、选择要安装的系统和要备份的文件后,安装大师会为我们下载对应的系统文件并备份文件。系统下载完成后,启动项中会添加DOS和PE安装模式。计算机重新启动后,会默认进入DOS安装模式来安装系统。如果由于某些原因无法使用DOS安装模式,可以选择进入PE安装模式进行安装。
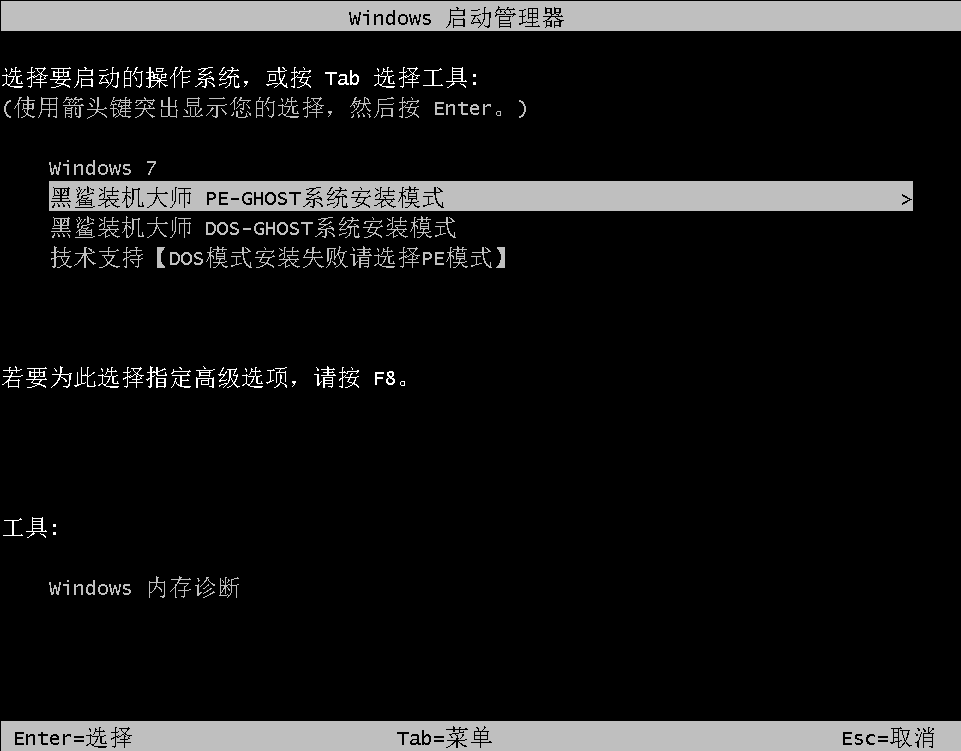
6、系统安装完成后,首次进入系统时会进行环境部署。部署过程中会安装驱动程序,以保证计算机功能的正常运行。部署完成后,进入系统就会创建网络,让用户上网无忧。最好重新启动以体验干净的系统。

以上就是小编给大家带来的重装电脑系统的步骤。重装电脑系统的时候自然会选择Installer Master,它简单易用,更换系统方便,适合各类电脑用户。
分享到: