如果你想知道win10电脑系统无损分区的方法是什么,但其实我想告诉你的是,无损分区的方法很简单。如果你想学习这项技能,小编当然会教你无损分区的方法!下面给大家带来无损分区的图文教程。
最近,我在网上看到很多粉丝朋友留言询问我硬盘分区的方法。下面我就教大家如何对硬盘进行分区。
无损分区可以在不改变磁盘上文件的情况下改变磁盘的分区大小,并且可以自由调整磁盘空间,比如增加或减少C盘的容量。接下来我们就来看看如何实现无损分区。
无损分区教程
右键单击“我的电脑”并选择“管理”
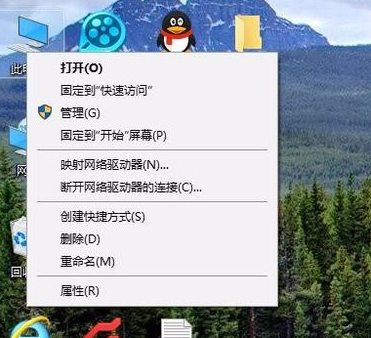
无损分区(图1)
在弹出的窗口中选择“磁盘管理”
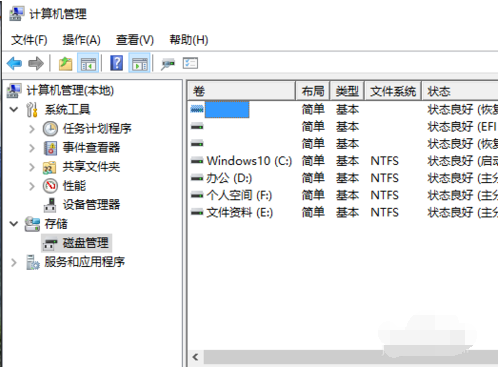
无损分区(图2)
选择要分区的磁盘,右键单击,选择“收缩卷”
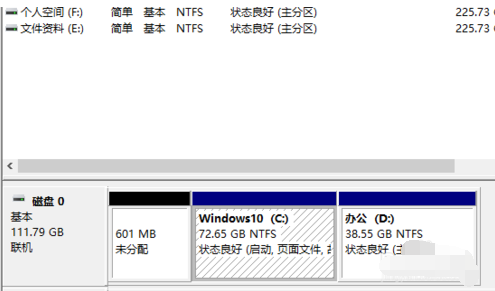
无损分区(图3)
输入需要压缩的空间,然后点击压缩
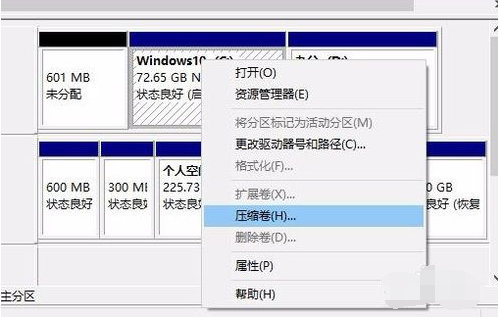
无损分区(图4)
计算压缩空间,输入的压缩空间量不能大于压缩空间
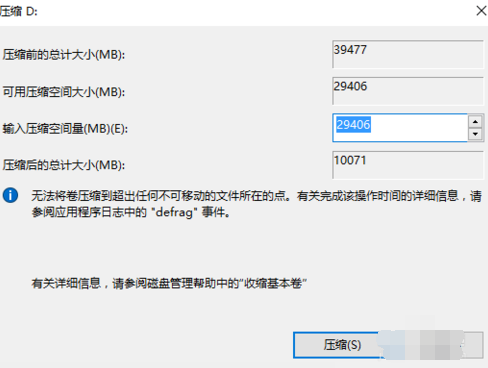
无损分区(图5)
压缩完成后,右键单击未分配的区域,选择“新建简单卷”

无损分区(图6)
点击下一步
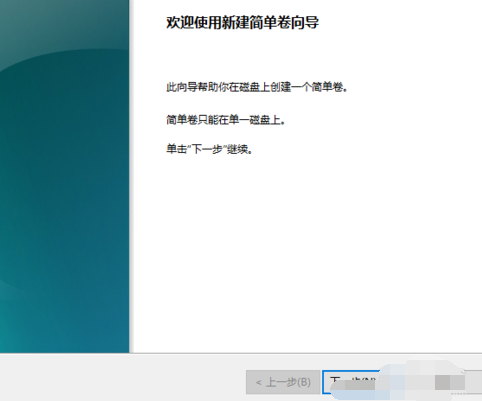
无损分区(图7)
提示最大磁盘空间量,简单卷大小可以自己输入,最大不能超过最大磁盘空间量,点击下一步
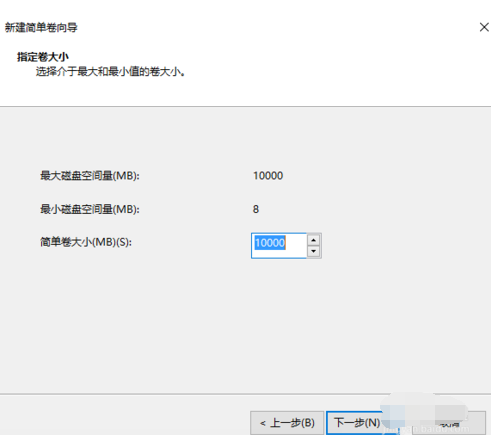
无损分区(图8)
然后按照提示选择磁盘盘符,然后选择“下一步”。
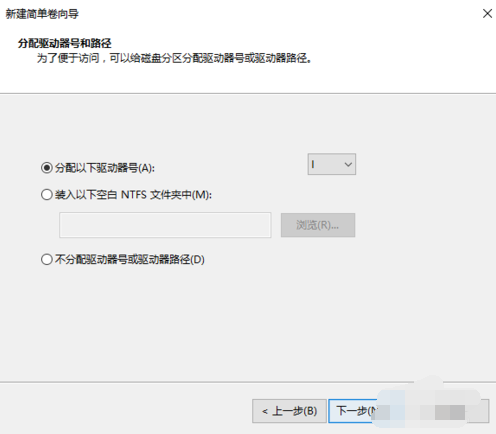
无损分区(图9)
设置磁盘格式,然后点击下一步
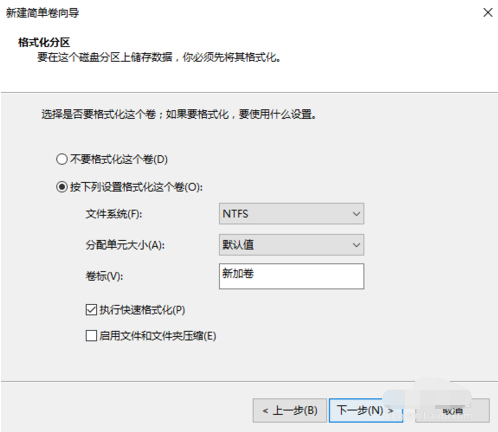
无损分区(图10)
分区后我们可以看到文件还在,但是多了一个分区。
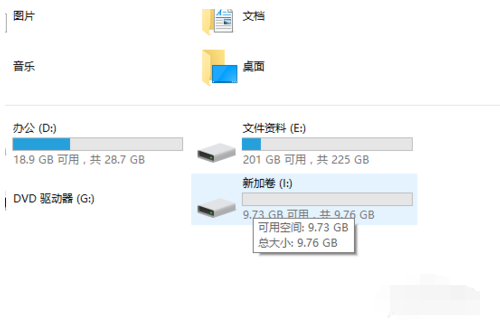
无损分区(图11)
点击完成
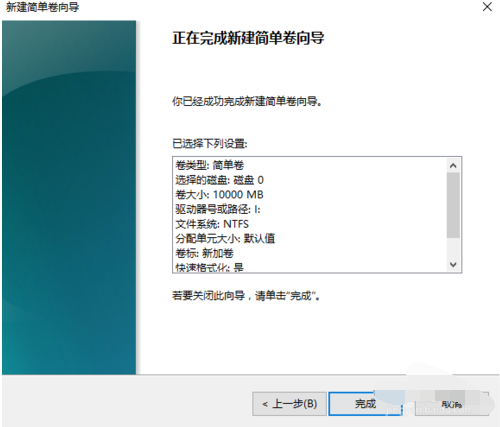
无损分区(图12)
以上就是无损分区的全部教程,希望对您有所帮助。
分享到: