教你BIOS中开启UEFI模式详细图文教程:
联想笔记本uefi启动设置方法:
1、联想笔记本开机按F2,台式机按Del进入BIOS,不同品牌电脑开机进BIOS界面方法
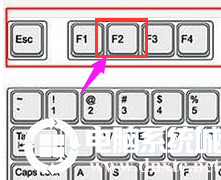
2、切换到Boot,选择UEFI Boot回车设置为Enabled(联想)代表开启uefi模式,如下图所示;
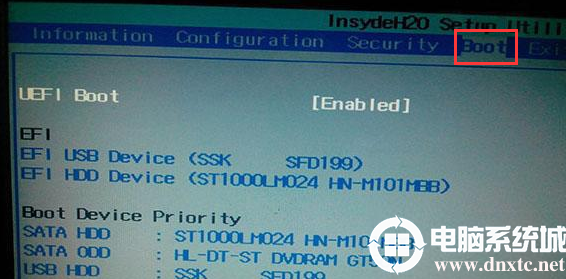
联想thinkpad笔记本uefi启动设置方法:
1、联想thinkpad笔记本则在Startup下,把UEFI/Legacy Boot设置为UEFI Only代表开启uefi模式,如下图所示;
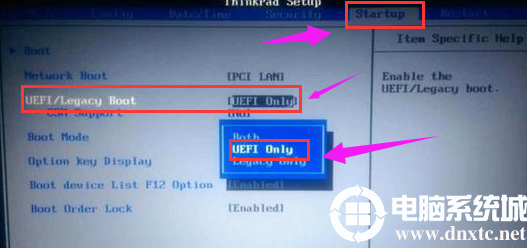
神舟笔记本uefi启动设置方法:
1、神舟笔记本在Boot下把Boot mode select设置为UEFI,如下图所示;

2、在下面的BIOS下,把Boot Type设置为UEFI Boot Type,如下图所示;

神舟笔记本uefi启动设置方法:
1、华硕笔记本win8/win10机型没有uefi选项,Launch CSM默认是Disabled,并开启Secure Boot,开启Secure boot就不能识别启动盘,包括uefi启动盘,所以要禁用Secure Boot,CSM开启时表示Legacy模式,关闭时表示UEFI模式,如下图所示;
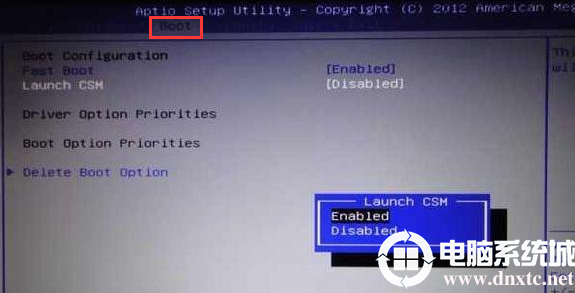
完成设置之后需按F10保存修改
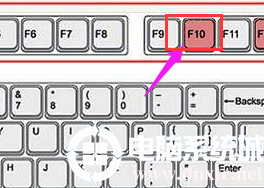
以上就是设置电脑支持UEFI启动方法了。
分享到: