操作步骤:
1、在网络图标上单击右键,选择【属性】;
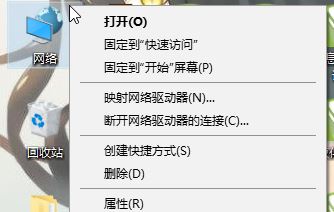
2、点击左边“更改适配器设置”;
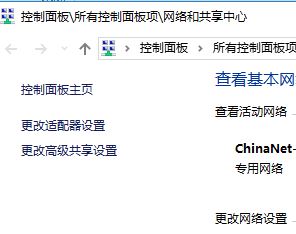
3、按键盘Alt键调出菜单栏,然后点击“高级→ 高级设置”;
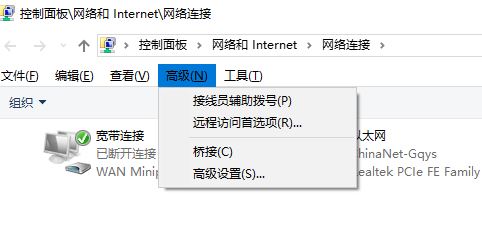
4、在“适配器和绑定”标签页下可以对可用连接进行位置调整,如图:
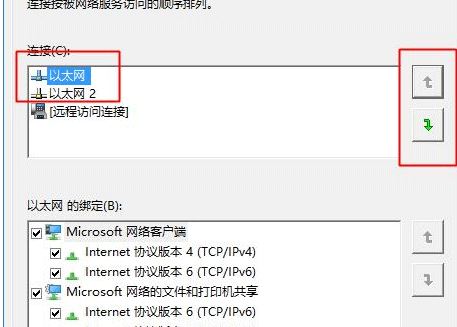
5、不过也有用户反映自己的电脑没有“适配器和绑定”标签页,这个该怎么办?我们可以通过修改“接口跃点数”来解决,通过步骤1-2,在要修改的连接上点右键,选择“属性”;
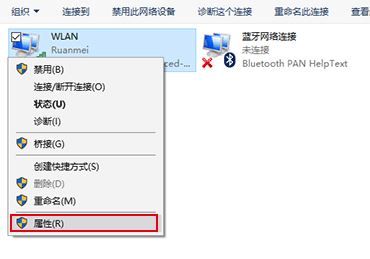
6、双击“Internet协议版本4(TCP/IPv4)”(如果是IPv6就选择下面的“Internet协议版本6”,设置方法都一样)
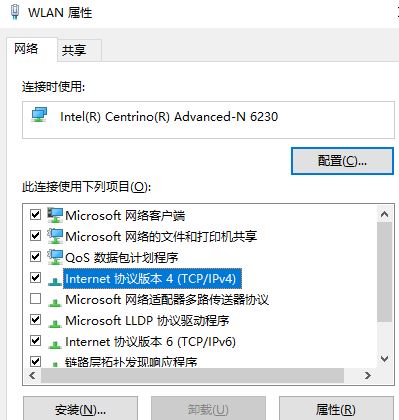
7、点击右下角的“高级”,然后取消勾选“IP设置”标签页下面的“自动跃点”,高优先级连接,就把“接口跃点数”改为10,如果是低优先级连接,就改为20,如下图所示:
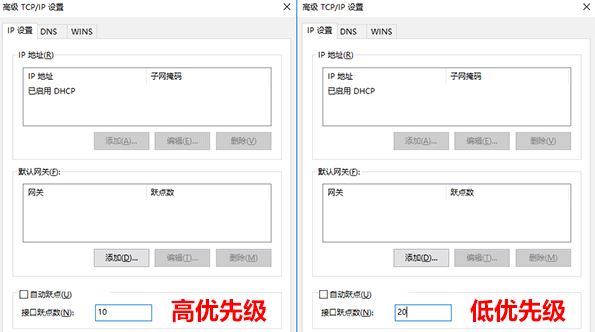
但是经过多方测试,接口跃点数最好还是使用默认的“自动跃点”比较稳,使用双网卡的设备很多都把有线网的优先级安排的更高。如果你的设备的确没有按照你的要求设置网络优先级,可以通过上述方法进行修改。
以上便是飞飞一键重装系统给大家分享介绍的win10设置双网卡教程,有需要的用户快去试试吧!
分享到: