开启win10上帝模式的方法:
1、在window桌面新建一个普通的文件夹。
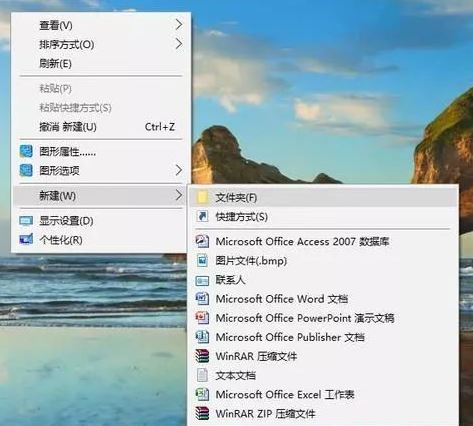
2、将刚才新建的文件夹重命名为:上帝模式.{ED7BA470-8E54-465E-825C-99712043E01C}。

3、此时,文件夹就会自动变为下面的图标。

4、双击上帝模式图标,就可以看到win10中所以可以设置的功能。
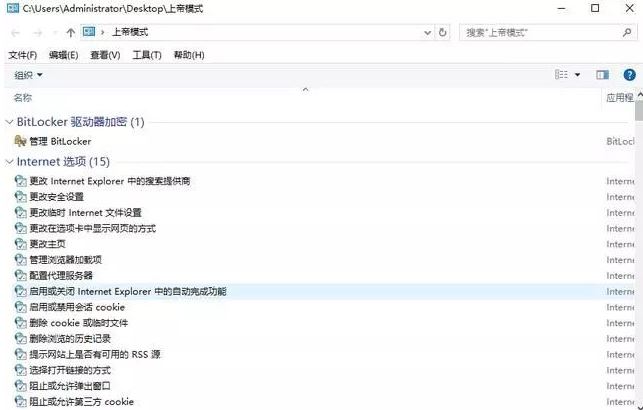
从Windows Vista开始,微软就在系统中加入了一个“上帝模式”,通过该模式你能快速对系统进行设置,无需在菜单中一个个找选项了。
以上便是飞飞一键重装系统给大家分享介绍的关于上帝模式如何开启的详细操作方法!
分享到: